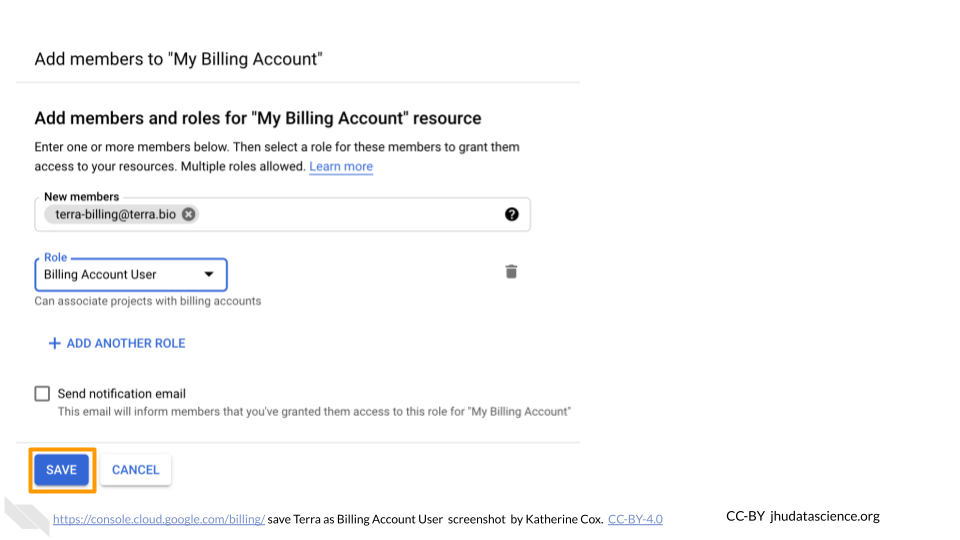2.4 Step 3: Add Terra to Google Billing Account
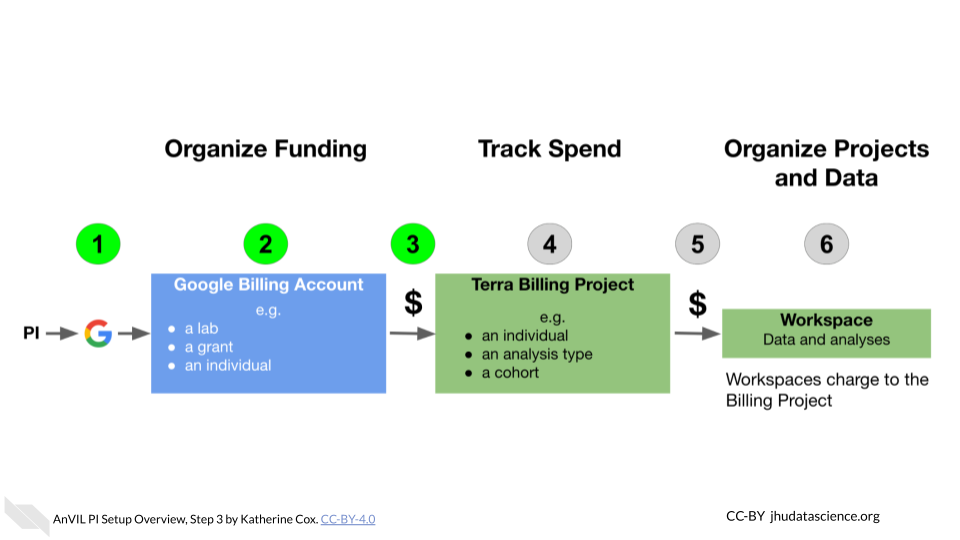
This gives Terra permission to create projects and send charges to the Google Billing Account, and must be done by an administrator of the Google Billing Account.
Terra needs to be added as a “Billing Account User”:
Log in to the Google Cloud Platform console using your Google ID.
Navigate to Billing
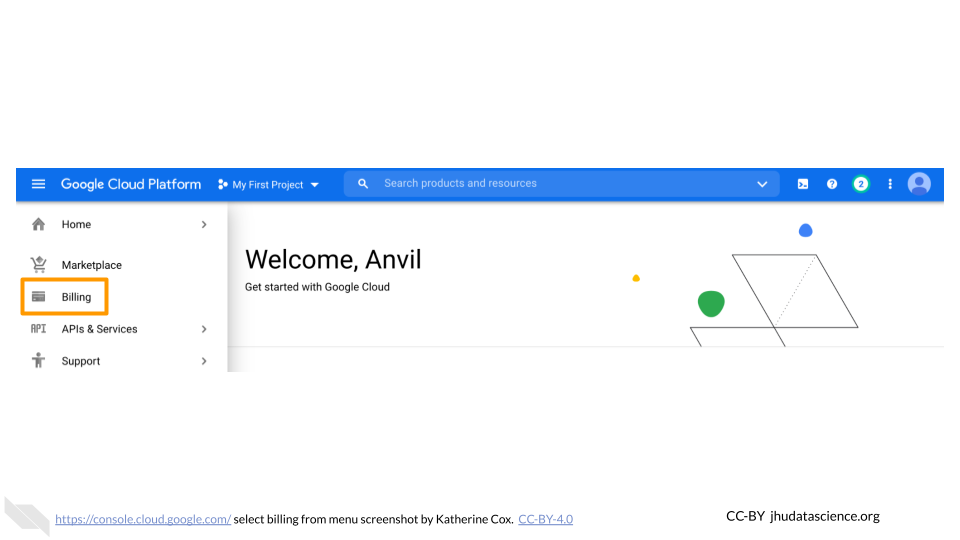
You may be automatically directed to view a specific Billing Account. If you see information about a single account rather than a list of your Billing Accounts, you can get back to the list by clicking “Manage Billing Accounts” from the drop-down menu.
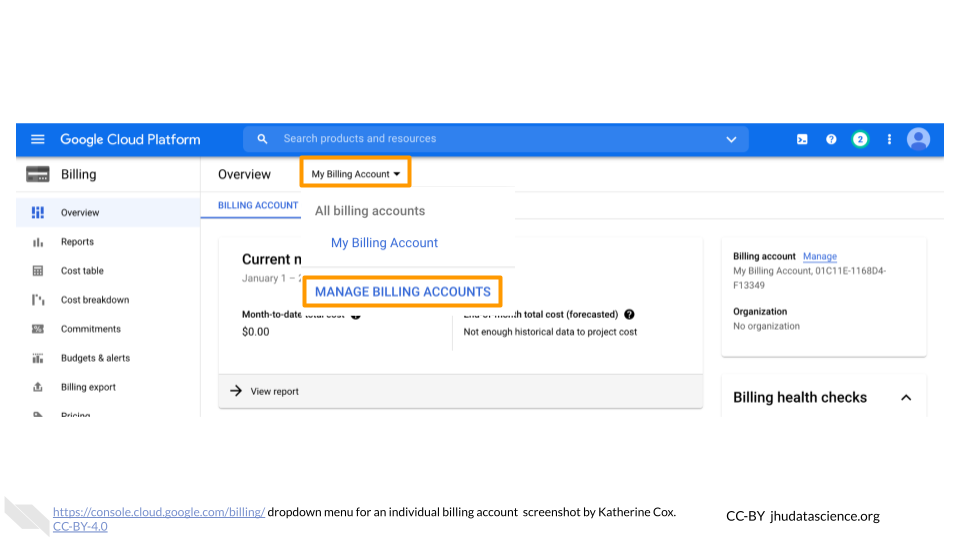
Check the box next to the Billing Account you wish to add Terra to, click “ADD MEMBER”.
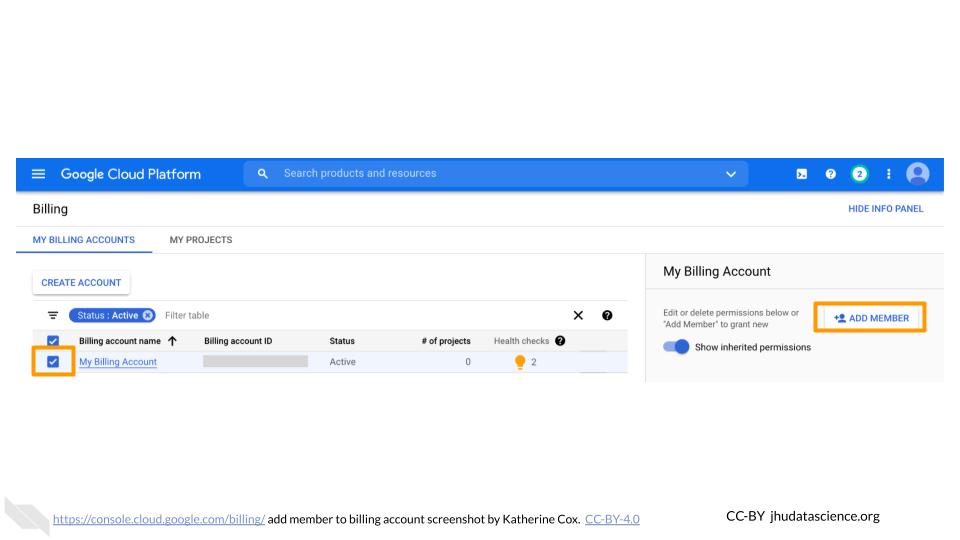
Enter
terra-billing@terra.bioin the text box. In the drop-down menu, mouse over Billing, then choose “Billing Account User”.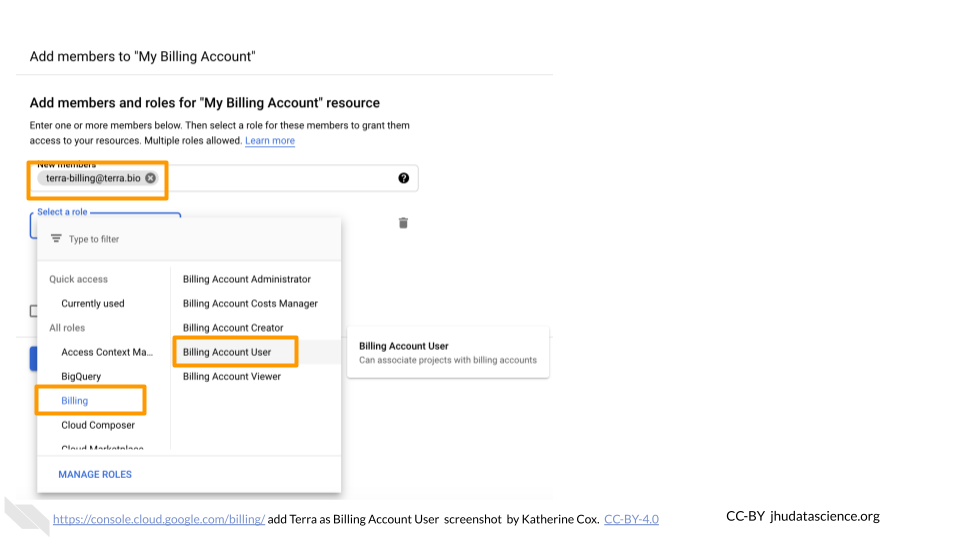
Click “SAVE”.