Chapter 3 Wrangling Data in the Tidyverse
In the last course we spent a ton of time talking about all the most common ways data are stored and reviewed how to get them into a tibble (or data.frame) in R.
So far we’ve discussed what tidy and untidy data are. We’ve (hopefully) convinced you that tidy data are the right type of data to work with. What we may not have made perfectly clear yet is that data are not always the tidiest when they come to you at the start of a project. An incredibly important skill of a data scientist is to be able to take data from an untidy format and get it into a tidy format. This process is often referred to as data wrangling. Generally, data wranglings skills are those that allow you to wrangle data from the format they’re currently in into the tidy format you actually want them in.
Beyond data wrangling, it’s also important to make sure the data you have are accurate and what you need to answer your question of interest. After wrangling the data into a tidy format, there is often further work that has to be done to clean the data.
3.1 About This Course
Data never arrive in the condition that you need them in order to do effective data analysis. Data need to be re-shaped, re-arranged, and re-formatted, so that they can be visualized or be inputted into a machine learning algorithm. This course addresses the problem of wrangling your data so that you can bring them under control and analyze them effectively. The key goal in data wrangling is transforming non-tidy data into tidy data.
This course covers many of the critical details about handling tidy and non-tidy data in R such as converting from wide to long formats, manipulating tables with the dplyr package, understanding different R data types, processing text data with regular expressions, and conducting basic exploratory data analyses. Investing the time to learn these data wrangling techniques will make your analyses more efficient, more reproducible, and more understandable to your data science team.
In this specialization we assume familiarity with the R programming language. If you are not yet familiar with R, we suggest you first complete R Programming before returning to complete this course.
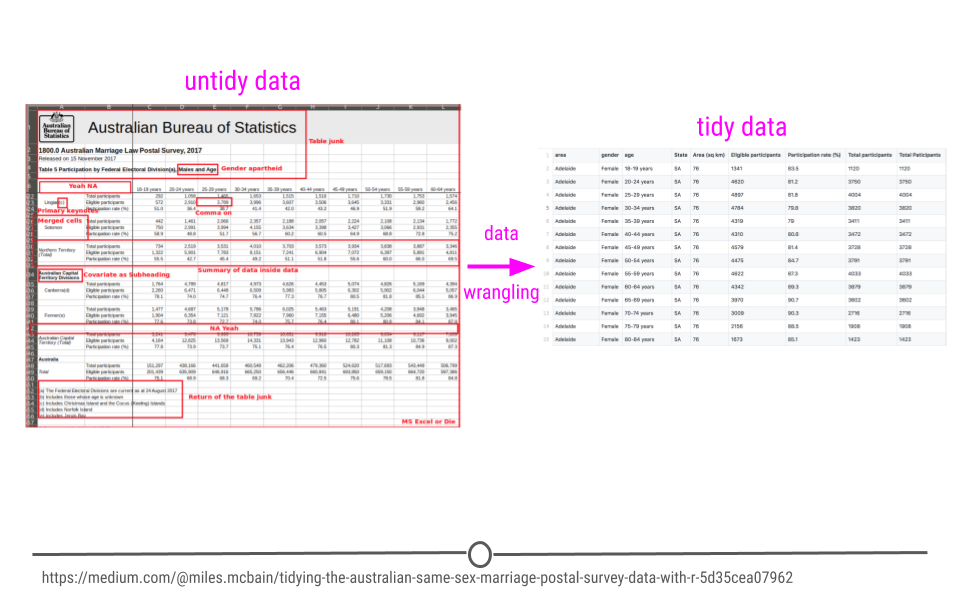
Data wrangling example
3.2 Tidy Data Review
Before we move any further, let’s review the requirements for a tidy dataset:
- Each variable is stored in a column
- Each observation is stored in a row
- Each cell stores a single value
We had four tidy data principles in an earlier lesson, where the fourth was that each table should store a single type of information. That’s less critical here, as we’ll be working at first with single datasets, so let’s just keep those three tidy data principles at the front of our minds.
3.3 Reshaping Data
Tidy data generally exist in two forms: wide data and long data. Both types of data are used and needed in data analysis, and fortunately, there are tools that can take you from wide-to-long format and from long-to-wide format. This makes it easy to work with any tidy dataset. We’ll discuss the basics of what wide and long data are and how to go back and forth between the two in R. Getting data into the right format will be crucial later when summarizing data and visualizing it.
3.3.1 Wide Data
Wide data has a column for each variable and a row for each observation. Data are often entered and stored in this manner. This is because wide data are often easy to understand at a glance. For example, this is a wide dataset:
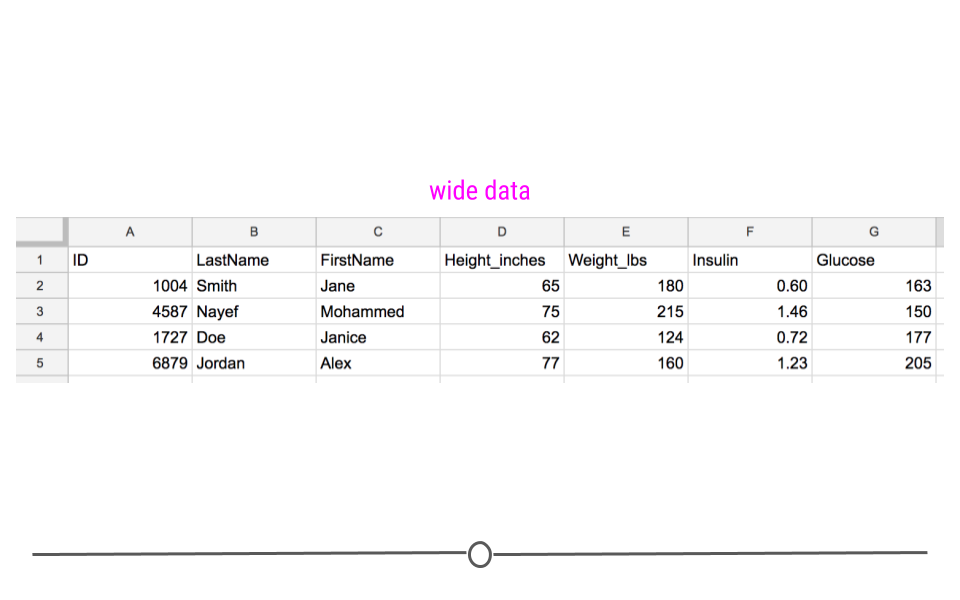
Wide dataset
Up until this point, we would have described this dataset as a rectangular, tidy dataset. With the additional information just introduced, we can also state that it is a wide dataset. Here, you can clearly see what measurements were taken for each individual and can get a sense of how many individuals are contained in the dataset.
Specifically, each individual is in a different row with each variable in a different column. At a glance we can quickly see that we have information about four different people and that each person was measured in four different ways.
3.3.2 Long Data
Long data, on the other hand, has one column indicating the type of variable contained in that row and then a separate row for the value for that variable. Each row contains a single observation for a single variable. It’s still a tidy datasets, but the information is stored in a long format:
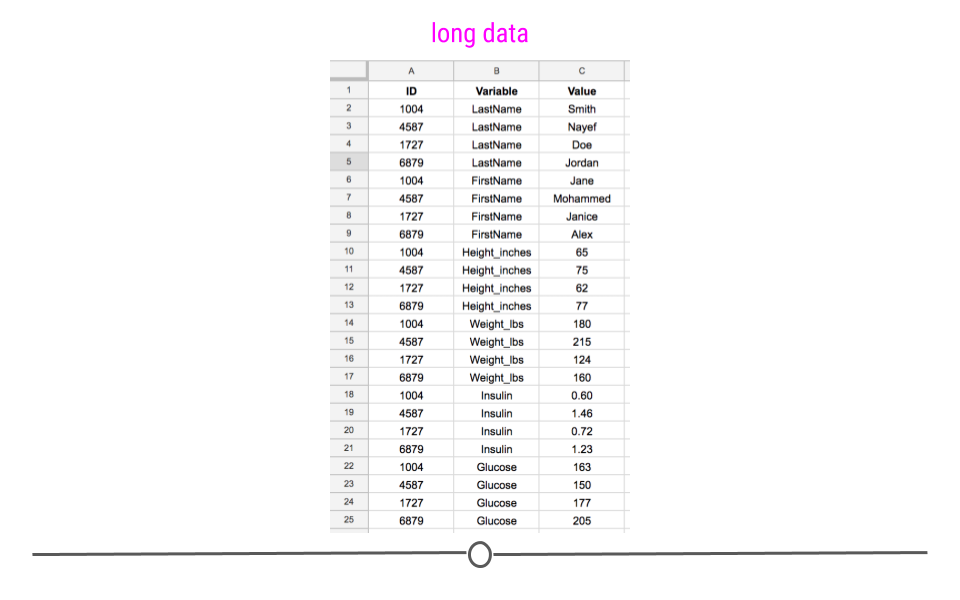
Long dataset
This long dataset includes the exact same information as the previous wide dataset; it is just stored differently. It’s harder to see visually how many different measurements were taken and on how many different people, but the same information is there.
While long data formats are less readable than wide data at a glance, they are often a lot easier to work with during analysis. Most of the tools we’ll be working with use long data. Thus, to go from how data are often stored (wide) to working with the data during analysis (long), we’ll need to understand what tools are needed to do this and how to work with them.
3.3.3 Reshaping the Data
Converting your data from wide-to-long or from long-to-wide data formats is referred to as reshaping your data.
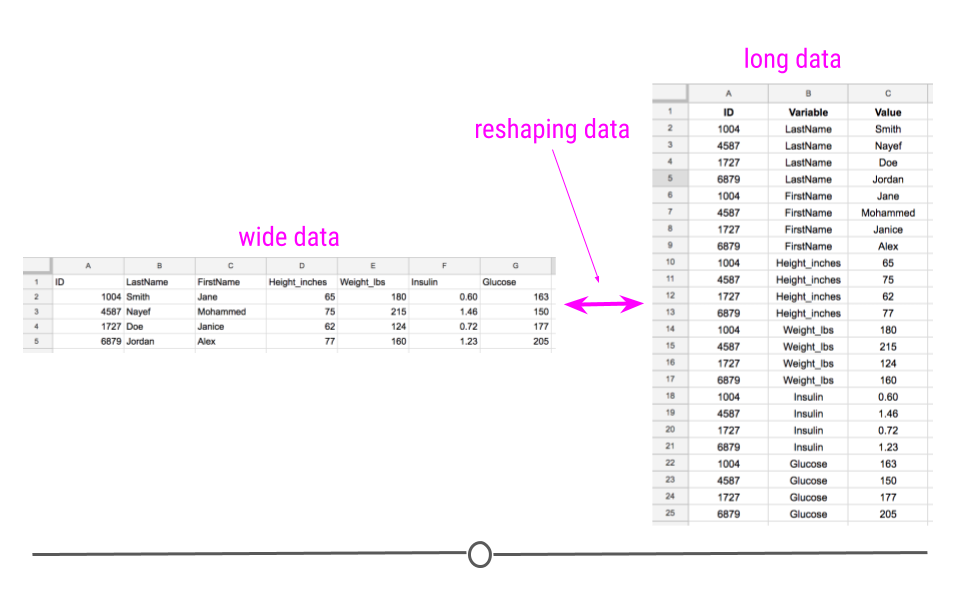
Reshaping data
Within the tidyverse, tidyr is the go-to package for accomplishing this task. Within the tidyr package, you’ll have to become familiar with a number of functions. The two most pertinent to reshaping data are: pivot_wider() and pivot_longer().
For these examples, we’ll work with the airquality dataset available in R. The data in this dataset includes “Daily air quality measurements in New York, May to September 1973.” This is a wide dataset because each day is in a separate row and there are multiple columns with each including information about a different variable (ozone, solar.r, wind, temp, month, and day).
We’ll load in the tidyverse, so that we can convert this data.frame to a tibble and see the first few lines of this dataset using the following code:
library(tidyverse)
airquality <- as_tibble(airquality)
airquality## # A tibble: 153 × 6
## Ozone Solar.R Wind Temp Month Day
## <int> <int> <dbl> <int> <int> <int>
## 1 41 190 7.4 67 5 1
## 2 36 118 8 72 5 2
## 3 12 149 12.6 74 5 3
## 4 18 313 11.5 62 5 4
## 5 NA NA 14.3 56 5 5
## 6 28 NA 14.9 66 5 6
## 7 23 299 8.6 65 5 7
## 8 19 99 13.8 59 5 8
## 9 8 19 20.1 61 5 9
## 10 NA 194 8.6 69 5 10
## # … with 143 more rowsAgain, wide data are easy to decipher at a glance. We can see that we have six different variables for each day, with each one of these variables (measurements) being stored in a separate column.
3.3.3.1 tidyr
The tidyr package is part of the tidyverse, so its functionality is available to you since you’ve loaded in the tidyverse. The two main functions we mentioned above will help you reshape your data in the following ways:
pivot_longer(): go from wide data to long datapivot_wider(): go from long data to wide data
To get started, you’ll need to be sure that the tidyr package is installed and loaded into your RStudio session.
3.3.3.1.1 pivot_longer()
As data are often stored in wide formats, you’ll likely use pivot_longer() a lot more frequently than you’ll use pivot_wider(). This will allow you to get the data into a long format that will be easy to use for analysis.
In tidyr, pivot_longer() will take the airquality dataset from wide to long, putting each column name into the first column and each corresponding value into the second column. Here, the first column will be called name. The second column will still be value.
## use pivot_longer() to reshape from wide to long
gathered <- airquality %>%
pivot_longer(everything())
## take a look at first few rows of long data
gathered## # A tibble: 918 × 2
## name value
## <chr> <dbl>
## 1 Ozone 41
## 2 Solar.R 190
## 3 Wind 7.4
## 4 Temp 67
## 5 Month 5
## 6 Day 1
## 7 Ozone 36
## 8 Solar.R 118
## 9 Wind 8
## 10 Temp 72
## # … with 908 more rows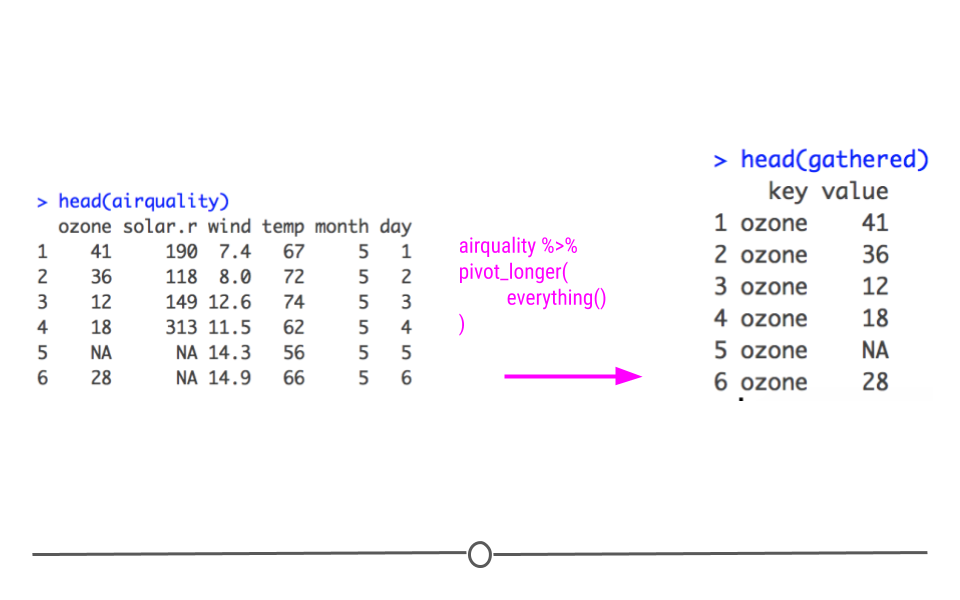
Longer dataset
However, it’s very easy to change the names of these columns within pivot_longer(). To do so you specify what the names_to and values_to columns names should be within pivot_longer():
## to rename the column names that gather provides,
## change key and value to what you want those column names to be
gathered <- airquality %>%
pivot_longer(everything(), names_to = "variable", values_to = "value")
## take a look at first few rows of long data
gathered ## # A tibble: 918 × 2
## variable value
## <chr> <dbl>
## 1 Ozone 41
## 2 Solar.R 190
## 3 Wind 7.4
## 4 Temp 67
## 5 Month 5
## 6 Day 1
## 7 Ozone 36
## 8 Solar.R 118
## 9 Wind 8
## 10 Temp 72
## # … with 908 more rows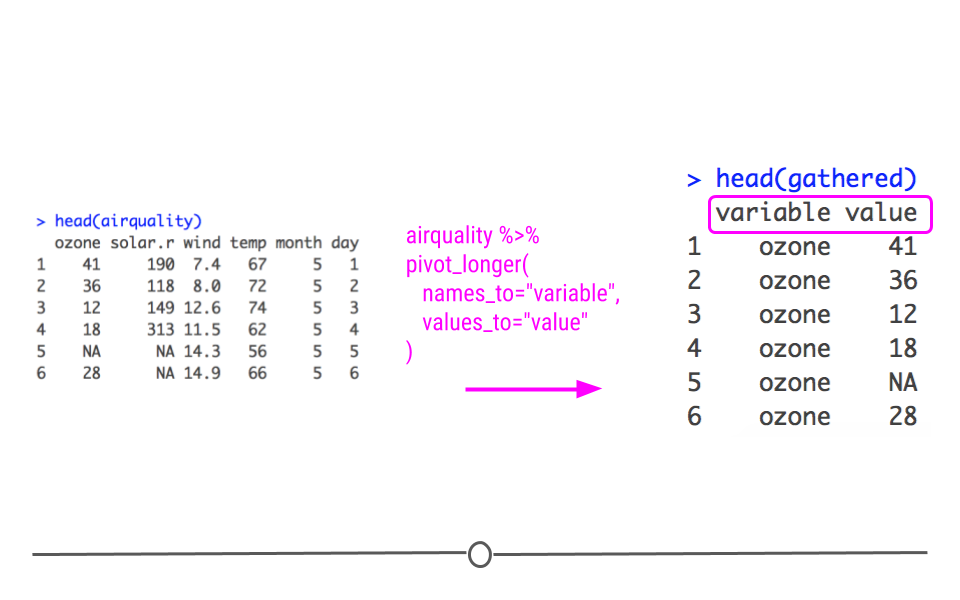
gather column names changed
However, you’re likely not interested in your day and month variable being separated out into their own variables within the variable column. In fact, knowing the day and month associated with a particular data point helps identify that particular data point. To account for this, you can exclude day and month from the variables being included in the variable column by specifying all the variables that you do want included in the variable column. Here, that means specifying Ozone, Solar.R, Wind, and Temp. This will keep Day and Month in their own columns, allowing each row to be identified by the specific day and month being discussed.
## in pivot_longer(), you can specify which variables
## you want included in the long format
## it will leave the other variables as is
gathered <- airquality %>%
pivot_longer(c(Ozone, Solar.R, Wind, Temp),
names_to = "variable",
values_to = "value")
## take a look at first few rows of long data
gathered## # A tibble: 612 × 4
## Month Day variable value
## <int> <int> <chr> <dbl>
## 1 5 1 Ozone 41
## 2 5 1 Solar.R 190
## 3 5 1 Wind 7.4
## 4 5 1 Temp 67
## 5 5 2 Ozone 36
## 6 5 2 Solar.R 118
## 7 5 2 Wind 8
## 8 5 2 Temp 72
## 9 5 3 Ozone 12
## 10 5 3 Solar.R 149
## # … with 602 more rows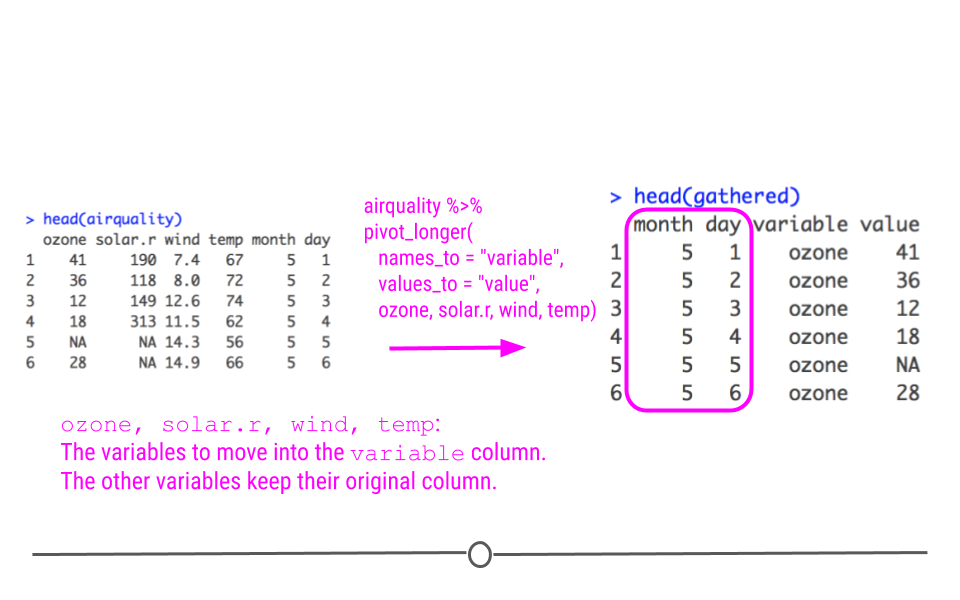
gather specifying which variables to include in long format
Now, when you look at the top of this object, you’ll see that Month and Day remain in the data frame and that variable combines information from the other columns in airquality (Ozone, Solar.R, Wind, Temp). This is still a long format dataset; however, it has used Month and Day as IDs when reshaping the data frame.
3.3.3.1.2 pivot_wider()
To return your long data back to its original form, you can use pivot_wider(). Here you specify two columns: the column that contains the names of what your wide data columns should be (names_from) and the column that contains the values that should go in these columns (values_from). The data frame resulting from pivot_wider() will have the original information back in the wide format (again, the columns will be in a different order). But, we’ll discuss how to rearrange data in the next lesson!
## use pivot_wider() to reshape from long to wide
spread_data <- gathered %>%
pivot_wider(names_from = "variable",
values_from = "value")
## take a look at the wide data
spread_data## # A tibble: 153 × 6
## Month Day Ozone Solar.R Wind Temp
## <int> <int> <dbl> <dbl> <dbl> <dbl>
## 1 5 1 41 190 7.4 67
## 2 5 2 36 118 8 72
## 3 5 3 12 149 12.6 74
## 4 5 4 18 313 11.5 62
## 5 5 5 NA NA 14.3 56
## 6 5 6 28 NA 14.9 66
## 7 5 7 23 299 8.6 65
## 8 5 8 19 99 13.8 59
## 9 5 9 8 19 20.1 61
## 10 5 10 NA 194 8.6 69
## # … with 143 more rows## compare that back to the original
airquality## # A tibble: 153 × 6
## Ozone Solar.R Wind Temp Month Day
## <int> <int> <dbl> <int> <int> <int>
## 1 41 190 7.4 67 5 1
## 2 36 118 8 72 5 2
## 3 12 149 12.6 74 5 3
## 4 18 313 11.5 62 5 4
## 5 NA NA 14.3 56 5 5
## 6 28 NA 14.9 66 5 6
## 7 23 299 8.6 65 5 7
## 8 19 99 13.8 59 5 8
## 9 8 19 20.1 61 5 9
## 10 NA 194 8.6 69 5 10
## # … with 143 more rows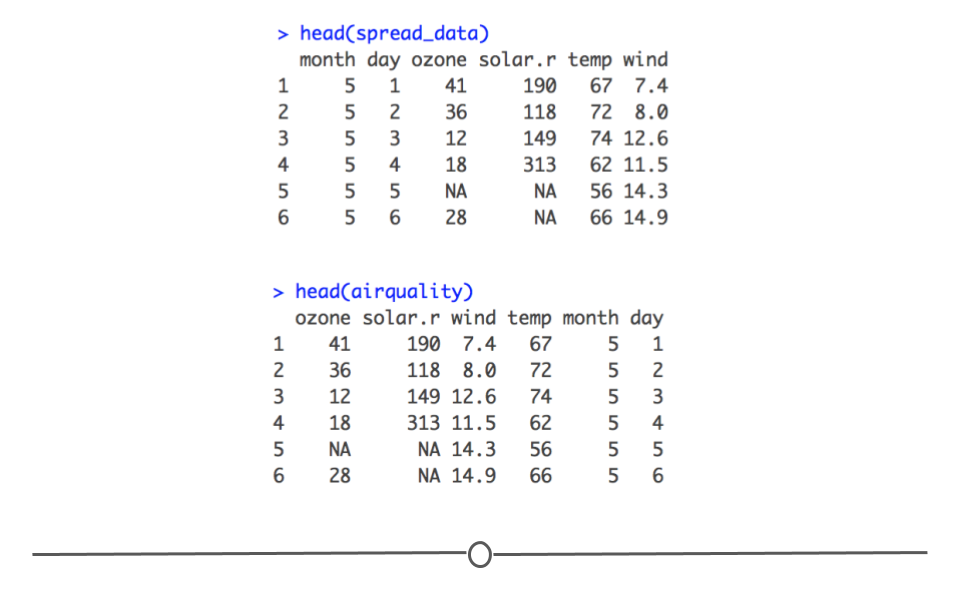
spread data
While reshaping data may not read like the most exciting topic, having this skill will be indispensable as you start working with data. It’s best to get these skills down pat early!
3.4 Data Wrangling
Once you’ve read your data into R and have it in the appropriately wide- or long-format, it’s time to wrangle the data, so that it is in the appropriate format and includes the information you need.
3.4.1 R Packages
While there are tons of R packages out there to help you work with data, we’re going to cover the packages and functions within those packages that you’ll absolutely want and need to work with when working with data.
3.4.1.1 dplyr
There is a package specifically designed for helping you wrangle your data. This package is called dplyr and will allow you to easily accomplish many of the data wrangling tasks necessary. Like tidyr, this package is a core package within the tidyverse, and thus it was loaded in for you when you ran library(tidyverse) earlier. We will cover a number of functions that will help you wrangle data using dplyr:
%>%- pipe operator for chaining a sequence of operationsglimpse()- get an overview of what’s included in datasetfilter()- filter rowsselect()- select, rename, and reorder columnsrename()- rename columnsarrange()- reorder rowsmutate()- create a new columngroup_by()- group variablessummarize()- summarize information within a datasetleft_join()- combine data across data frametally()- get overall sum of values of specified column(s) or the number of rows of tibblecount()- get counts of unique values of specified column(s) (shortcut ofgroup_by()andtally())add_count()- add values ofcount()as a new columnadd_tally()- add value(s) oftally()as a new column
3.4.1.2 tidyr
We will also return to the tidyr package. The same package that we used to reshape our data will be helpful when wrangling data. The main functions we’ll cover from tidyr are:
unite()- combine contents of two or more columns into a single columnseparate()- separate contents of a column into two or more columns
3.4.1.3 janitor
The third package we’ll include here is the janitor package. While not a core tidyverse package, this tidyverse-adjacent package provides tools for cleaning messy data. The main functions we’ll cover from janitor are:
clean_names()- clean names of a data frametabyl()- get a helpful summary of a variableget_dupes()- identify duplicate observations
If you have not already, you’ll want to be sure this package is installed and loaded:
#install.packages('janitor')
library(janitor)3.4.1.4 skimr
The final package we’ll discuss here is the skimr package. This package provides a quick way to summarize a data.frame or tibble within the tidy data framework. We’ll discuss its most useful function here:
skim()- summarize a data frame
If you have not already, you’ll want to be sure this package is installed and loaded:
#install.packages('skimr')
library(skimr)3.4.2 The Pipe Operator
Before we get into the important functions within dplyr, it will be very useful to discuss what is known as the pipe operator. The pipe operator looks like this in R: %>%. Whenever you see the pipe %>%, think of the word “then,” so if you saw the sentence “I went to the the store and %>% I went back to my house,” you would read this as I went to the store and then I went back to my house. The pipe tells you to do one thing and then do another.
Generally, the pipe operator allows you to string a number of different functions together in a particular order. If you wanted to take data frame A and carry out function B on it in R, you could depict this with an arrow pointing from A to B:
A –> B
Here you are saying, “Take A and then feed it into function B.”
In base R syntax, what is depicted by the arrow above would be carried out by calling the function B on the data frame object A:
B(A)Alternatively, you could use the pipe operator (%>%):
A %>% BHowever, often you are not performing just one action on a data frame, but rather you are looking to carry out multiple functions. We can again depict this with an arrow diagram.
A –> B –> C –> D
Here you are saying that you want to take data frame A and carry out function B, then you want to take the output from that and then carry out function C. Subsequently you want to take the output of that and then carry out function D. In R syntax, we would first apply function B to data frame A, then apply function C to this output, then apply function D to this output. This results in the following syntax that is hard to read because multiple calls to functions are nested within each other:
D(C(B(A)))Alternatively, you could use the pipe operator. Each time you want take the output of one function and carry out something new on that output, you will use the pipe operator:
A %>% B %>% C %>% DAnd, even more readable is when each of these steps is separated out onto its own individual line of code:
A %>%
B %>%
C %>%
DWhile both of the previous two code examples would provide the same output, the one below is more readable, which is a large part of why pipes are used. It makes your code more understandable to you and others.
Below we’ll use this pipe operator a lot. Remember, it takes output from the left hand side and feeds it into the function that comes after the pipe. You’ll get a better understanding of how it works as you run the code below. But, when in doubt remember that the pipe operator should be read as then.
3.4.3 Filtering Data
When working with a large dataset, you’re often interested in only working with a portion of the data at any one time. For example, if you had data on people from ages 0 to 100 years old, but you wanted to ask a question that only pertained to children, you would likely want to only work with data from those individuals who were less than 18 years old. To do this, you would want to filter your dataset to only include data from these select individuals. Filtering can be done by row or by column. We’ll discuss the syntax in R for doing both. Please note that the examples in this lesson and the organization for this lesson were adapted from Suzan Baert’s wonderful dplyr tutorials. Links to the all four tutorials can be found in the “Additional Resources” section at the bottom of this lesson.
For the examples below, we’ll be using a dataset from the ggplot2 package called msleep. (You’ll learn more about this package in a later course on data visualization. For now, it’s a core tidyverse package so it’s loaded in along with the other tidyverse packages using library(tidyverse).) This dataset includes sleep times and weights from a number of different mammals. It has 83 rows, with each row including information about a different type of animal, and 11 variables. As each row is a different animal and each column includes information about that animal, this is a wide dataset.
To get an idea of what variables are included in this data frame, you can use glimpse(). This function summarizes how many rows there are (Observations) and how many columns there are (Variables). Additionally, it gives you a glimpse into the type of data contained in each column. Specifically, in this dataset, we know that the first column is name and that it contains a character vector (chr) and that the first three entries are “Cheetah,” “Owl monkey,” and “Mountain beaver.” It works similarly to the base R summary() function.
## take a look at the data
library(ggplot2)
glimpse(msleep)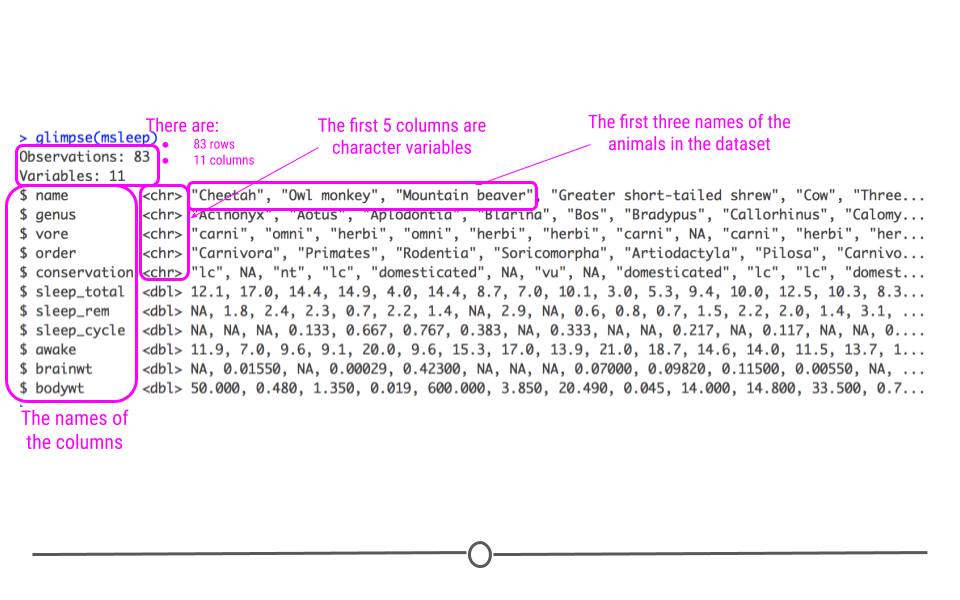
Glimpse of msleep dataset
3.4.3.1 Filtering Rows
If you were only interested in learning more about the sleep times of “Primates,” we could filter this dataset to include only data about those mammals that are also Primates. As we can see from glimpse(), this information is contained within the order variable. So to do this within R, we use the following syntax:
# filter to only include primates
msleep %>%
filter(order == "Primates")## # A tibble: 12 × 11
## name genus vore order conservation sleep_total sleep_rem sleep_cycle awake
## <chr> <chr> <chr> <chr> <chr> <dbl> <dbl> <dbl> <dbl>
## 1 Owl m… Aotus omni Prim… <NA> 17 1.8 NA 7
## 2 Grivet Cerc… omni Prim… lc 10 0.7 NA 14
## 3 Patas… Eryt… omni Prim… lc 10.9 1.1 NA 13.1
## 4 Galago Gala… omni Prim… <NA> 9.8 1.1 0.55 14.2
## 5 Human Homo omni Prim… <NA> 8 1.9 1.5 16
## 6 Mongo… Lemur herbi Prim… vu 9.5 0.9 NA 14.5
## 7 Macaq… Maca… omni Prim… <NA> 10.1 1.2 0.75 13.9
## 8 Slow … Nyct… carni Prim… <NA> 11 NA NA 13
## 9 Chimp… Pan omni Prim… <NA> 9.7 1.4 1.42 14.3
## 10 Baboon Papio omni Prim… <NA> 9.4 1 0.667 14.6
## 11 Potto Pero… omni Prim… lc 11 NA NA 13
## 12 Squir… Saim… omni Prim… <NA> 9.6 1.4 NA 14.4
## # … with 2 more variables: brainwt <dbl>, bodywt <dbl>Note that we are using the equality == comparison operator that you learned about in the previous course. Also note that we have used the pipe operator to feed the msleep data frame into the filter() function.
The above is shorthand for:
filter(msleep, order == "Primates")## # A tibble: 12 × 11
## name genus vore order conservation sleep_total sleep_rem sleep_cycle awake
## <chr> <chr> <chr> <chr> <chr> <dbl> <dbl> <dbl> <dbl>
## 1 Owl m… Aotus omni Prim… <NA> 17 1.8 NA 7
## 2 Grivet Cerc… omni Prim… lc 10 0.7 NA 14
## 3 Patas… Eryt… omni Prim… lc 10.9 1.1 NA 13.1
## 4 Galago Gala… omni Prim… <NA> 9.8 1.1 0.55 14.2
## 5 Human Homo omni Prim… <NA> 8 1.9 1.5 16
## 6 Mongo… Lemur herbi Prim… vu 9.5 0.9 NA 14.5
## 7 Macaq… Maca… omni Prim… <NA> 10.1 1.2 0.75 13.9
## 8 Slow … Nyct… carni Prim… <NA> 11 NA NA 13
## 9 Chimp… Pan omni Prim… <NA> 9.7 1.4 1.42 14.3
## 10 Baboon Papio omni Prim… <NA> 9.4 1 0.667 14.6
## 11 Potto Pero… omni Prim… lc 11 NA NA 13
## 12 Squir… Saim… omni Prim… <NA> 9.6 1.4 NA 14.4
## # … with 2 more variables: brainwt <dbl>, bodywt <dbl>The output is the same as above here, but the code is slightly less readable. This is why we use the pipe (%>%)!
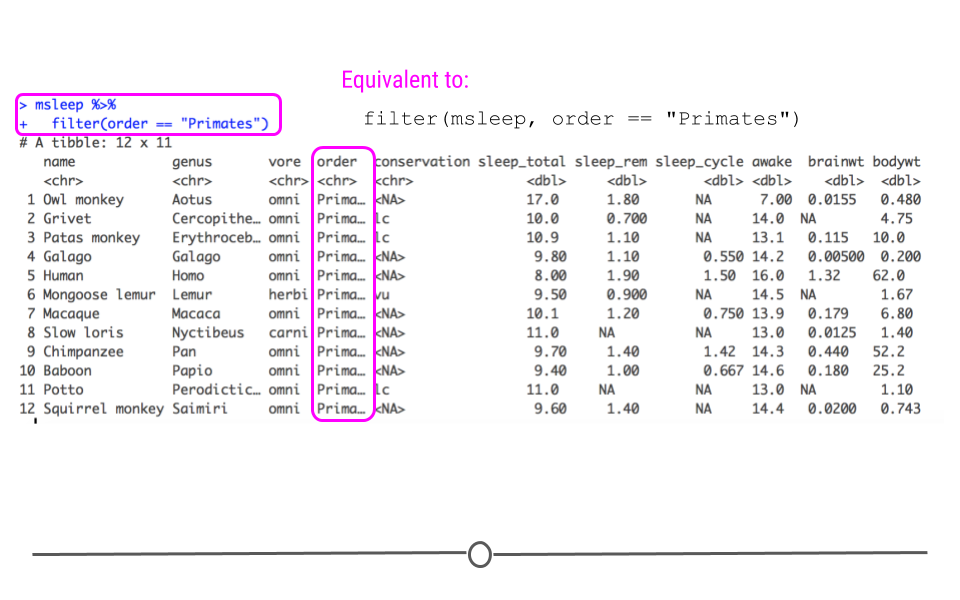
Filtered to only include Primates
Now, we have a smaller dataset of only 12 mammals (as opposed to the original 83) and we can see that the order variable column only includes “Primates.”
But, what if we were only interested in Primates who sleep more than 10 hours total per night? This information is in the sleep_total column. Fortunately, filter() also works on numeric variables. To accomplish this, you would use the following syntax, separating the multiple filters you want to apply with a comma:
msleep %>%
filter(order == "Primates", sleep_total > 10)## # A tibble: 5 × 11
## name genus vore order conservation sleep_total sleep_rem sleep_cycle awake
## <chr> <chr> <chr> <chr> <chr> <dbl> <dbl> <dbl> <dbl>
## 1 Owl m… Aotus omni Prim… <NA> 17 1.8 NA 7
## 2 Patas… Eryth… omni Prim… lc 10.9 1.1 NA 13.1
## 3 Macaq… Macaca omni Prim… <NA> 10.1 1.2 0.75 13.9
## 4 Slow … Nycti… carni Prim… <NA> 11 NA NA 13
## 5 Potto Perod… omni Prim… lc 11 NA NA 13
## # … with 2 more variables: brainwt <dbl>, bodywt <dbl>Note that we have used the “greater than” comparison operator with sleep_total.
Now, we have a dataset focused in on only 5 mammals, all of which are primates who sleep for more than 10 hours a night total.
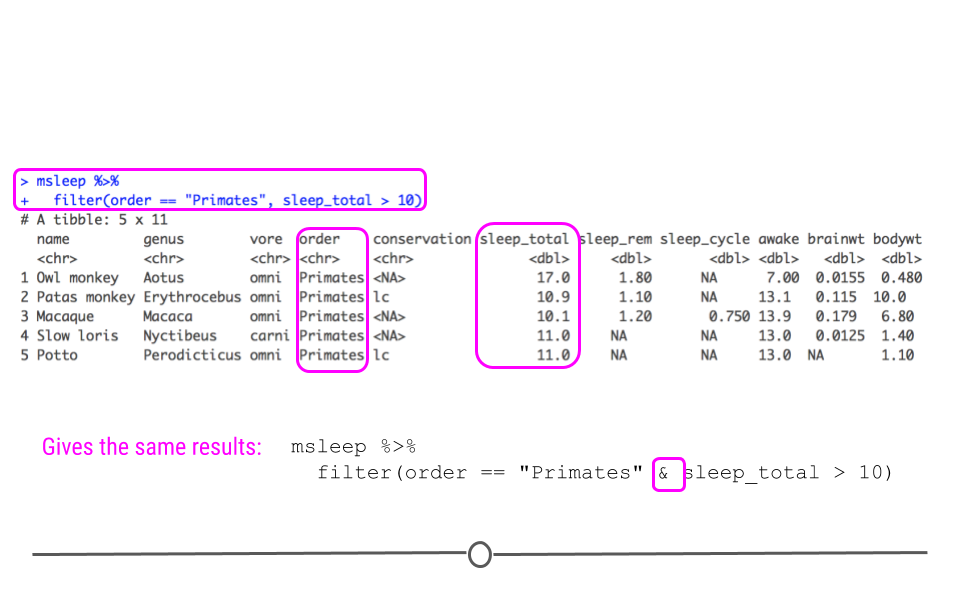
Numerically filtered dataset
We can obtain the same result with the AND & logical operator instead of separating filtering conditions with a comma:
msleep %>%
filter(order == "Primates" & sleep_total > 10)## # A tibble: 5 × 11
## name genus vore order conservation sleep_total sleep_rem sleep_cycle awake
## <chr> <chr> <chr> <chr> <chr> <dbl> <dbl> <dbl> <dbl>
## 1 Owl m… Aotus omni Prim… <NA> 17 1.8 NA 7
## 2 Patas… Eryth… omni Prim… lc 10.9 1.1 NA 13.1
## 3 Macaq… Macaca omni Prim… <NA> 10.1 1.2 0.75 13.9
## 4 Slow … Nycti… carni Prim… <NA> 11 NA NA 13
## 5 Potto Perod… omni Prim… lc 11 NA NA 13
## # … with 2 more variables: brainwt <dbl>, bodywt <dbl>Note that the number of columns hasn’t changed. All 11 variables are still shown in columns because the function filter() filters on rows, not columns.
3.4.3.2 Selecting Columns
While filter() operates on rows, it is possible to filter your dataset to only include the columns you’re interested in. To select columns so that your dataset only includes variables you’re interested in, you will use select().
Let’s start with the code we just wrote to only include primates who sleep a lot. What if we only want to include the first column (the name of the mammal) and the sleep information (included in the columns sleep_total, sleep_rem, and sleep_cycle)? We would do this by starting with the code we just used, adding another pipe, and using the function select(). Within select, we specify which columns we want in our output.
msleep %>%
filter(order == "Primates", sleep_total > 10) %>%
select(name, sleep_total, sleep_rem, sleep_cycle)## # A tibble: 5 × 4
## name sleep_total sleep_rem sleep_cycle
## <chr> <dbl> <dbl> <dbl>
## 1 Owl monkey 17 1.8 NA
## 2 Patas monkey 10.9 1.1 NA
## 3 Macaque 10.1 1.2 0.75
## 4 Slow loris 11 NA NA
## 5 Potto 11 NA NA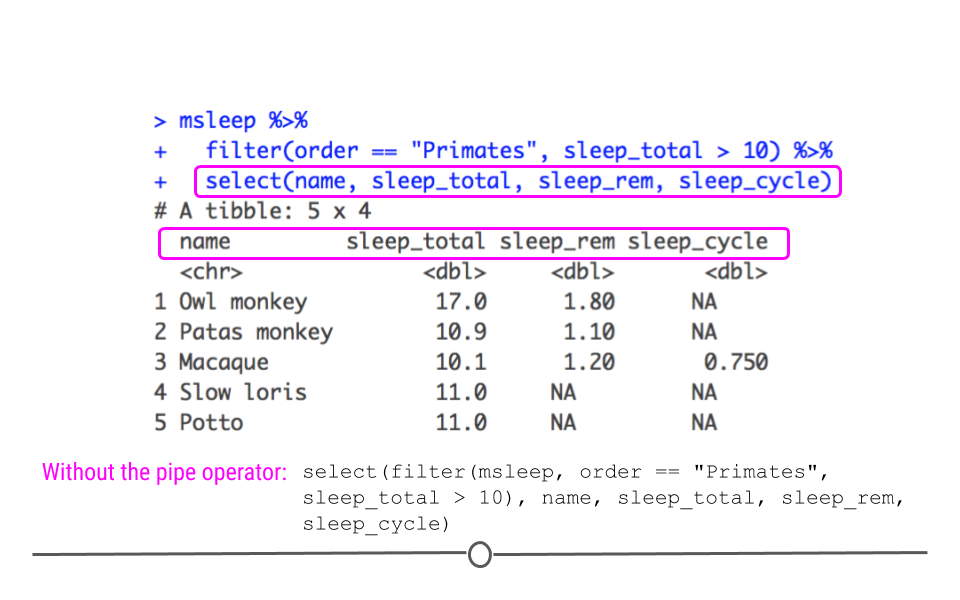
Data with selected columns
Now, using select() we see that we still have the five rows we filtered to before, but we only have the four columns specified using select(). Here you can hopefully see the power of the pipe operator to chain together several commands in a row. Without the pipe operator, the full command would look like this:
select(filter(msleep, order == "Primates", sleep_total > 10), name, sleep_total, sleep_rem, sleep_cycle)Yuck. Definitely harder to read. We’ll stick with the above approach!
3.4.3.3 Renaming Columns
select() can also be used to rename columns. To do so, you use the syntax: new_column_name = old_column_name within select. For example, to select the same columns and rename them total, rem and cycle, you would use the following syntax:
msleep %>%
filter(order == "Primates", sleep_total > 10) %>%
select(name, total = sleep_total, rem = sleep_rem, cycle = sleep_cycle)## # A tibble: 5 × 4
## name total rem cycle
## <chr> <dbl> <dbl> <dbl>
## 1 Owl monkey 17 1.8 NA
## 2 Patas monkey 10.9 1.1 NA
## 3 Macaque 10.1 1.2 0.75
## 4 Slow loris 11 NA NA
## 5 Potto 11 NA NA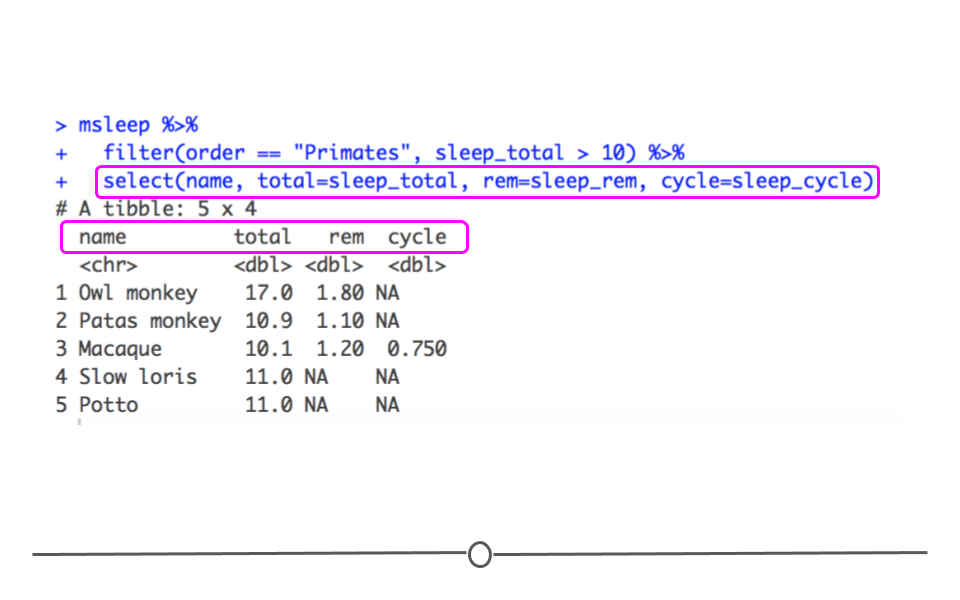
Data with renamed columns names with select()
It’s important to keep in mind that when using select() to rename columns, only the specified columns will be included and renamed in the output. If you, instead, want to change the names of a few columns but return all columns in your output, you’ll want to use rename(). For example, the following, returns a data frame with all 11 columns, where the column names for three columns specified within rename() function have been renamed.
msleep %>%
filter(order == "Primates", sleep_total > 10) %>%
rename(total = sleep_total, rem = sleep_rem, cycle = sleep_cycle)## # A tibble: 5 × 11
## name genus vore order conservation total rem cycle awake brainwt bodywt
## <chr> <chr> <chr> <chr> <chr> <dbl> <dbl> <dbl> <dbl> <dbl> <dbl>
## 1 Owl mo… Aotus omni Prim… <NA> 17 1.8 NA 7 0.0155 0.48
## 2 Patas … Eryth… omni Prim… lc 10.9 1.1 NA 13.1 0.115 10
## 3 Macaque Macaca omni Prim… <NA> 10.1 1.2 0.75 13.9 0.179 6.8
## 4 Slow l… Nycti… carni Prim… <NA> 11 NA NA 13 0.0125 1.4
## 5 Potto Perod… omni Prim… lc 11 NA NA 13 NA 1.1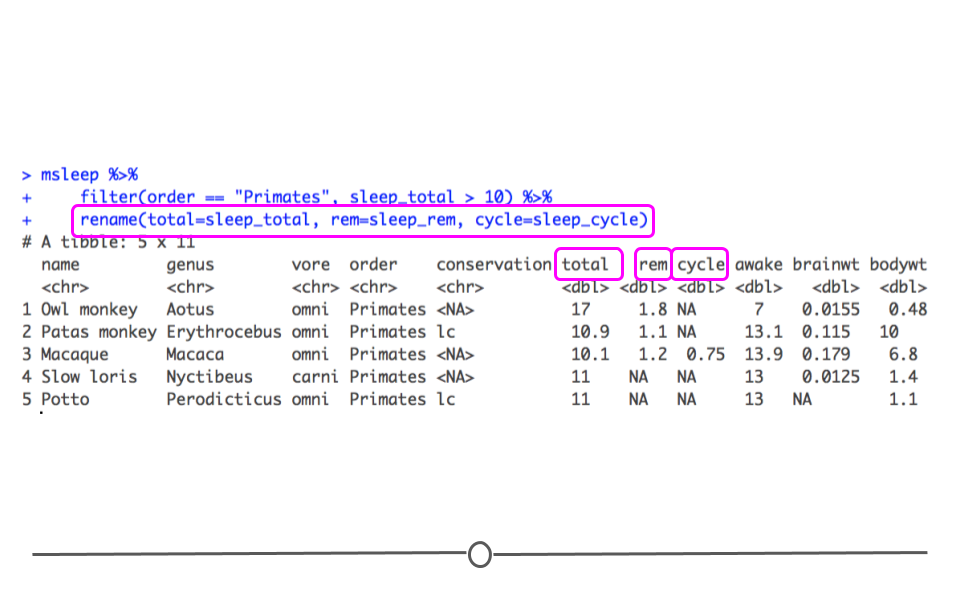
Data with renamed columns names using rename()
3.4.4 Reordering
In addition to filtering rows and columns, often, you’ll want the data arranged in a particular order. It may order the columns in a logical way, or it could be to sort the data so that the data are sorted by value, with those having the smallest value in the first row and the largest value in the last row. All of this can be achieved with a few simple functions.
3.4.4.1 Reordering Columns
The select() function is powerful. Not only will it filter and rename columns, but it can also be used to reorder your columns. Using our example from above, if you wanted sleep_rem to be the first sleep column and sleep_total to be the last column, all you have to do is reorder them within select(). The output from select() would then be reordered to match the order specified within select().
msleep %>%
filter(order == "Primates", sleep_total > 10) %>%
select(name, sleep_rem, sleep_cycle, sleep_total)## # A tibble: 5 × 4
## name sleep_rem sleep_cycle sleep_total
## <chr> <dbl> <dbl> <dbl>
## 1 Owl monkey 1.8 NA 17
## 2 Patas monkey 1.1 NA 10.9
## 3 Macaque 1.2 0.75 10.1
## 4 Slow loris NA NA 11
## 5 Potto NA NA 11Here we see that sleep_rem name is displayed first followed by sleep_rem, sleep_cycle, and sleep_total, just as it was specified within select().
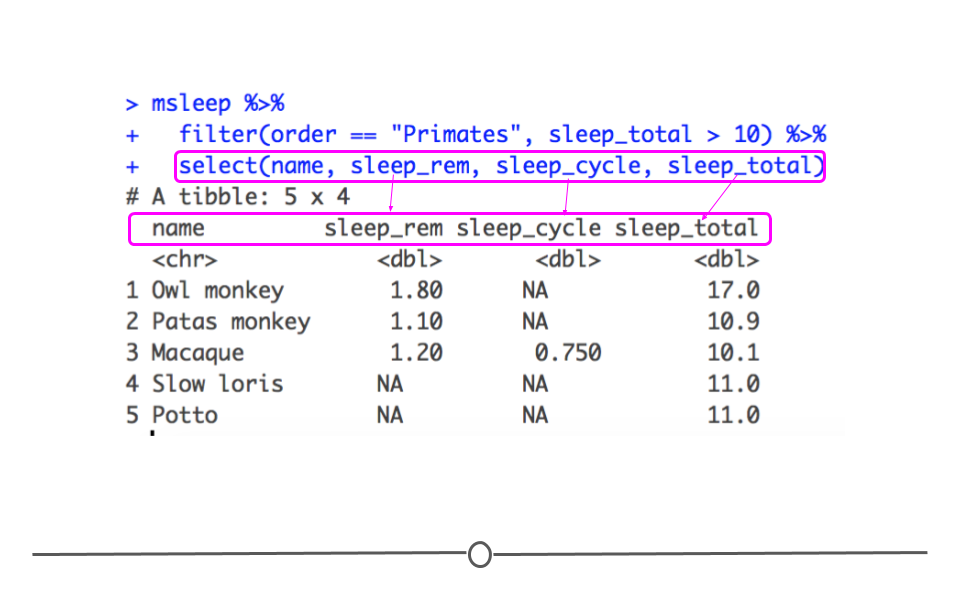
Data with reordered columns names
3.4.4.2 Reordering Rows
Rows can also be reordered. To reorder a variable in ascending order (from smallest to largest), you’ll want to use arrange(). Continuing on from our example above, to now sort our rows by the amount of total sleep each mammal gets, we would use the following syntax:
msleep %>%
filter(order == "Primates", sleep_total > 10) %>%
select(name, sleep_rem, sleep_cycle, sleep_total) %>%
arrange(sleep_total)## # A tibble: 5 × 4
## name sleep_rem sleep_cycle sleep_total
## <chr> <dbl> <dbl> <dbl>
## 1 Macaque 1.2 0.75 10.1
## 2 Patas monkey 1.1 NA 10.9
## 3 Slow loris NA NA 11
## 4 Potto NA NA 11
## 5 Owl monkey 1.8 NA 17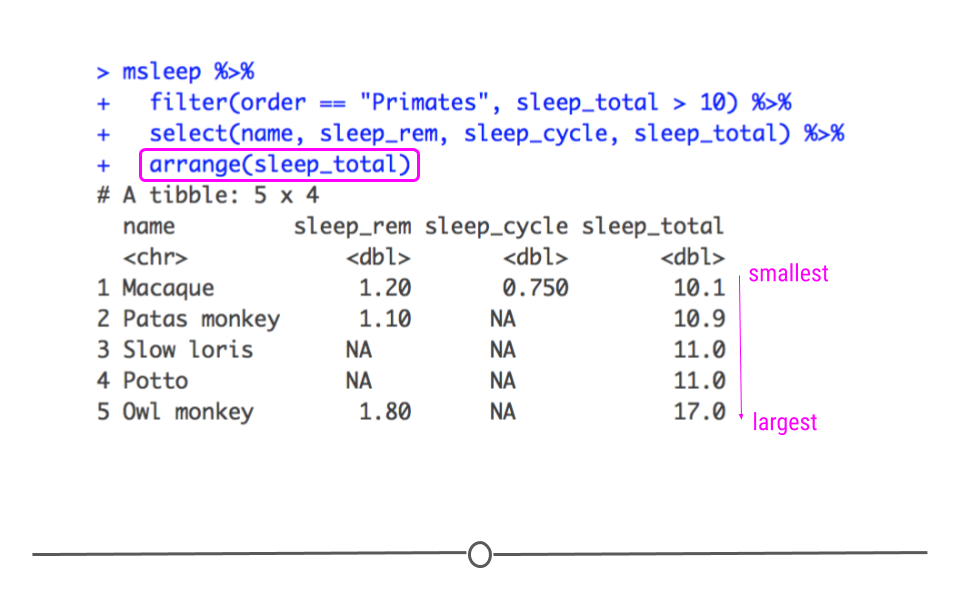
Data arranged by total sleep in ascending order
While arrange sorts variables in ascending order, it’s also possible to sort in descending (largest to smallest) order. To do this you just use desc() with the following syntax:
msleep %>%
filter(order == "Primates", sleep_total > 10) %>%
select(name, sleep_rem, sleep_cycle, sleep_total) %>%
arrange(desc(sleep_total))## # A tibble: 5 × 4
## name sleep_rem sleep_cycle sleep_total
## <chr> <dbl> <dbl> <dbl>
## 1 Owl monkey 1.8 NA 17
## 2 Slow loris NA NA 11
## 3 Potto NA NA 11
## 4 Patas monkey 1.1 NA 10.9
## 5 Macaque 1.2 0.75 10.1By putting sleep_total within desc(), arrange() will now sort your data from the primates with the longest total sleep to the shortest.
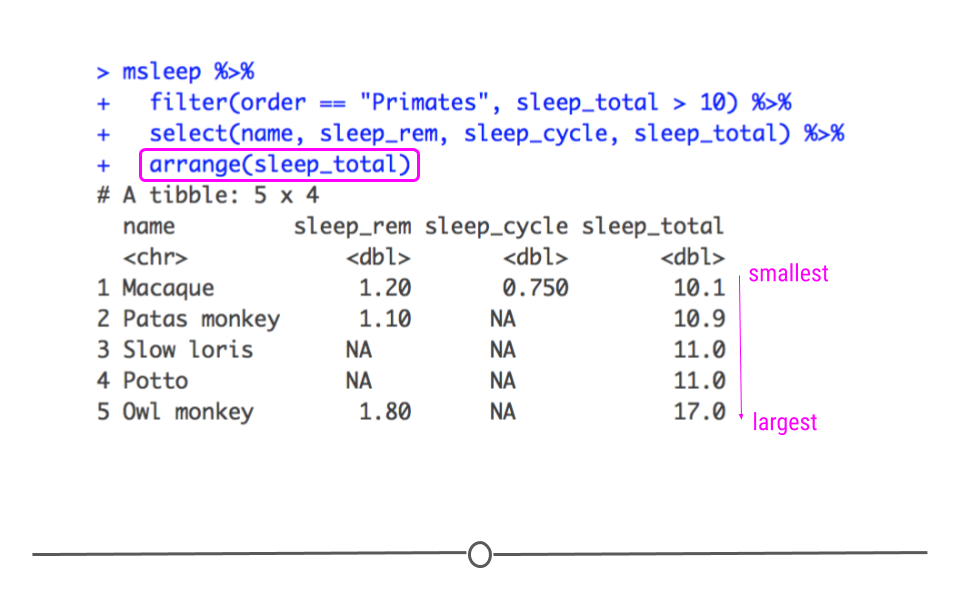
Data arranged by total sleep in descending order
arrange() can also be used to order non-numeric variables. For example, arrange() will sort character vectors alphabetically.
msleep %>%
filter(order == "Primates", sleep_total > 10) %>%
select(name, sleep_rem, sleep_cycle, sleep_total) %>%
arrange(name)## # A tibble: 5 × 4
## name sleep_rem sleep_cycle sleep_total
## <chr> <dbl> <dbl> <dbl>
## 1 Macaque 1.2 0.75 10.1
## 2 Owl monkey 1.8 NA 17
## 3 Patas monkey 1.1 NA 10.9
## 4 Potto NA NA 11
## 5 Slow loris NA NA 11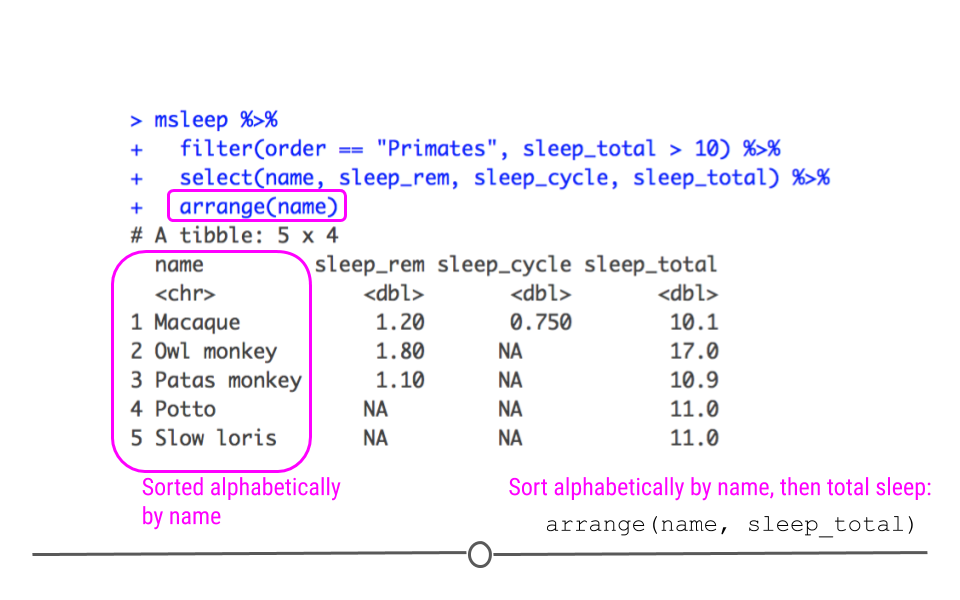
Data arranged alphabetically by name
If you would like to reorder rows based on information in multiple columns, you can specify them separated by commas. This is useful if you have repeated labels in one column and want to sort within a category based on information in another column. In the example here, if there were repeated primates, this would sort the repeats based on their total sleep.
msleep %>%
filter(order == "Primates", sleep_total > 10) %>%
select(name, sleep_rem, sleep_cycle, sleep_total) %>%
arrange(name, sleep_total)## # A tibble: 5 × 4
## name sleep_rem sleep_cycle sleep_total
## <chr> <dbl> <dbl> <dbl>
## 1 Macaque 1.2 0.75 10.1
## 2 Owl monkey 1.8 NA 17
## 3 Patas monkey 1.1 NA 10.9
## 4 Potto NA NA 11
## 5 Slow loris NA NA 113.4.5 Creating New Columns
You will often find when working with data that you need an additional column. For example, if you had two datasets you wanted to combine, you may want to make a new column in each dataset called dataset. In one dataset you may put datasetA in each row. In the second dataset, you could put datasetB. This way, once you combined the data, you would be able to keep track of which dataset each row came from originally. More often, however, you’ll likely want to create a new column that calculates a new variable based on information in a column you already have. For example, in our mammal sleep dataset, sleep_total is in hours. What if you wanted to have that information in minutes? You could create a new column with this very information! The function mutate() was made for all of these new-column-creating situations. This function has a lot of capabilities. We’ll cover the basics here.
Returning to our msleep dataset, after filtering and re-ordering, we can create a new column with mutate(). Within mutate(), we will calculate the number of minutes each mammal sleeps by multiplying the number of hours each animal sleeps by 60 minutes.
msleep %>%
filter(order == "Primates", sleep_total > 10) %>%
select(name, sleep_rem, sleep_cycle, sleep_total) %>%
arrange(name) %>%
mutate(sleep_total_min = sleep_total * 60)## # A tibble: 5 × 5
## name sleep_rem sleep_cycle sleep_total sleep_total_min
## <chr> <dbl> <dbl> <dbl> <dbl>
## 1 Macaque 1.2 0.75 10.1 606
## 2 Owl monkey 1.8 NA 17 1020
## 3 Patas monkey 1.1 NA 10.9 654
## 4 Potto NA NA 11 660
## 5 Slow loris NA NA 11 660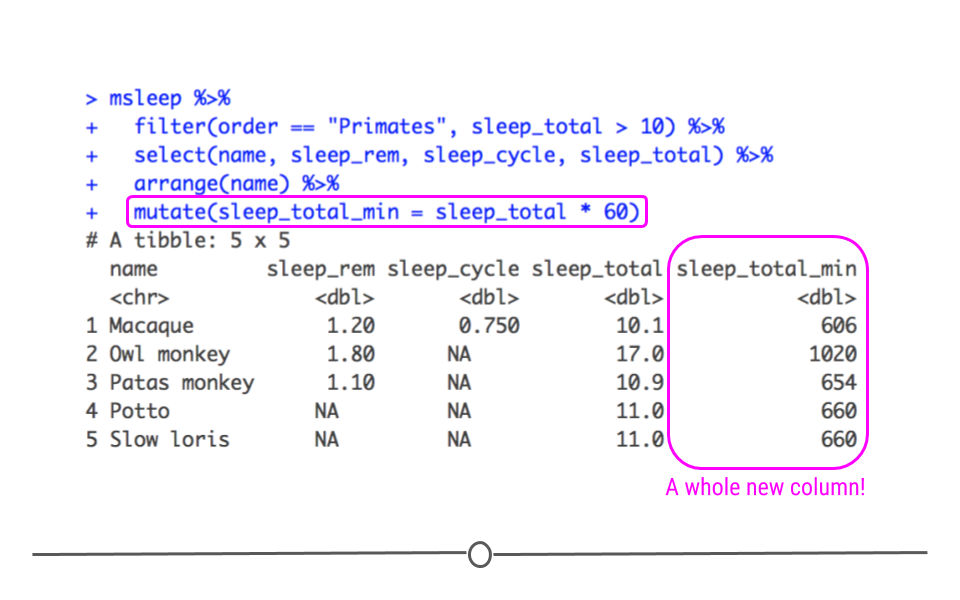
Mutate to add new column to data
3.4.6 Separating Columns
Sometimes multiple pieces of information are merged within a single column even though it would be more useful during analysis to have those pieces of information in separate columns. To demonstrate, we’ll now move from the msleep dataset to talking about another dataset that includes information about conservation abbreviations in a single column.
To read this file into R, we’ll use the readr package.
## download file
conservation <- read_csv("https://raw.githubusercontent.com/suzanbaert/Dplyr_Tutorials/master/conservation_explanation.csv")
## take a look at this file
conservation## # A tibble: 11 × 1
## `conservation abbreviation`
## <chr>
## 1 EX = Extinct
## 2 EW = Extinct in the wild
## 3 CR = Critically Endangered
## 4 EN = Endangered
## 5 VU = Vulnerable
## 6 NT = Near Threatened
## 7 LC = Least Concern
## 8 DD = Data deficient
## 9 NE = Not evaluated
## 10 PE = Probably extinct (informal)
## 11 PEW = Probably extinct in the wild (informal)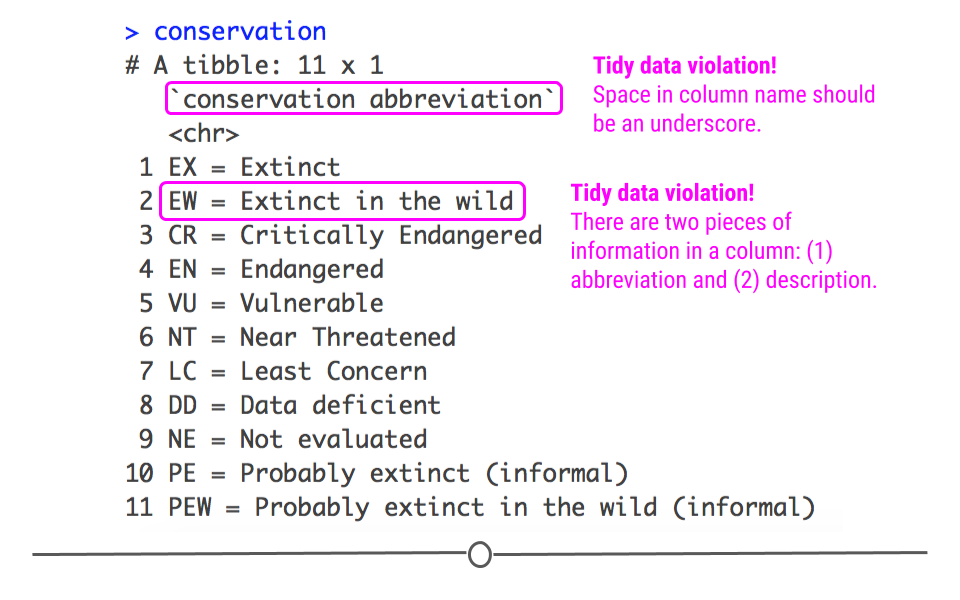
Conservation dataset
In this dataset, we see that there is a single column that includes both the abbreviation for the conservation term as well as what that abbreviation means. Recall that this violates one of the tidy data principles covered in the first lesson: Put just one thing in a cell. To work with these data, you could imagine that you may want these two pieces of information (the abbreviation and the description) in two different columns. To accomplish this in R, you’ll want to use separate() from tidyr.
The separate() function requires the name of the existing column that you want to separate (conservation abbreviation), the desired column names of the resulting separated columns (into = c("abbreviation", "description")), and the characters that currently separate the pieces of information (sep = " = "). We have to put conservation abbreviation in back ticks in the code below because the column name contains a space. Without the back ticks, R would think that conservation and abbreviation were two separate things. This is another violation of tidy data! Variable names should have underscores, not spaces!
conservation %>%
separate(`conservation abbreviation`,
into = c("abbreviation", "description"), sep = " = ")## # A tibble: 11 × 2
## abbreviation description
## <chr> <chr>
## 1 EX Extinct
## 2 EW Extinct in the wild
## 3 CR Critically Endangered
## 4 EN Endangered
## 5 VU Vulnerable
## 6 NT Near Threatened
## 7 LC Least Concern
## 8 DD Data deficient
## 9 NE Not evaluated
## 10 PE Probably extinct (informal)
## 11 PEW Probably extinct in the wild (informal)The output of this code shows that we now have two separate columns with the information in the original column separated out into abbreviation and description.
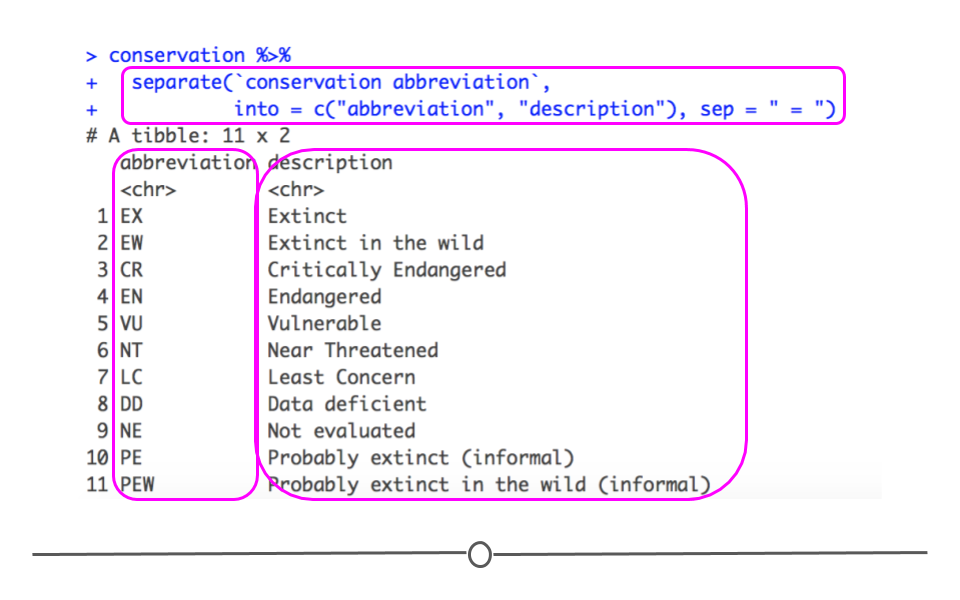
Output of separate()
3.4.7 Merging Columns
The opposite of separate() is unite(). So, if you have information in two or more different columns but wish it were in one single column, you’ll want to use unite(). Using the code forming the two separate columns above, we can then add on an extra line of unite() code to re-join these separate columns, returning what we started with.
conservation %>%
separate(`conservation abbreviation`,
into = c("abbreviation", "description"), sep = " = ") %>%
unite(united_col, abbreviation, description, sep = " = ")## # A tibble: 11 × 1
## united_col
## <chr>
## 1 EX = Extinct
## 2 EW = Extinct in the wild
## 3 CR = Critically Endangered
## 4 EN = Endangered
## 5 VU = Vulnerable
## 6 NT = Near Threatened
## 7 LC = Least Concern
## 8 DD = Data deficient
## 9 NE = Not evaluated
## 10 PE = Probably extinct (informal)
## 11 PEW = Probably extinct in the wild (informal)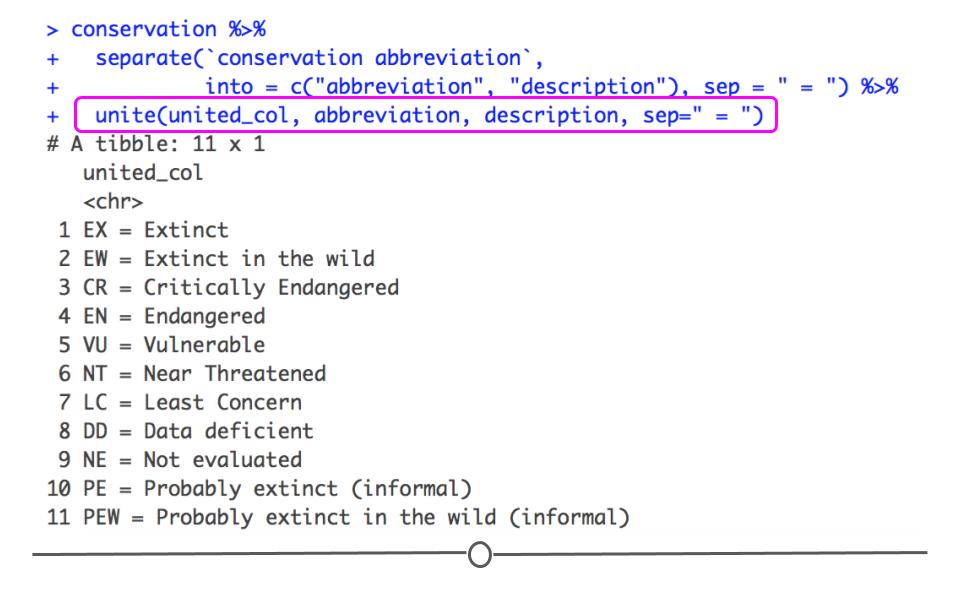
Output of unite()
3.4.8 Cleaning Column Names
While maybe not quite as important as some of the other functions mentioned in this lesson, a function that will likely prove very helpful as you start analyzing lots of different datasets is clean_names() from the janitor package. This function takes the existing column names of your dataset, converts them all to lowercase letters and numbers, and separates all words using the underscore character. For example, there is a space in the column name for conservation. The clean_names()function will convert conservation abbreviation to conservation_abbreviation. These cleaned up column names are a lot easier to work with when you have large datasets.
So remember this is what the data first looked like:
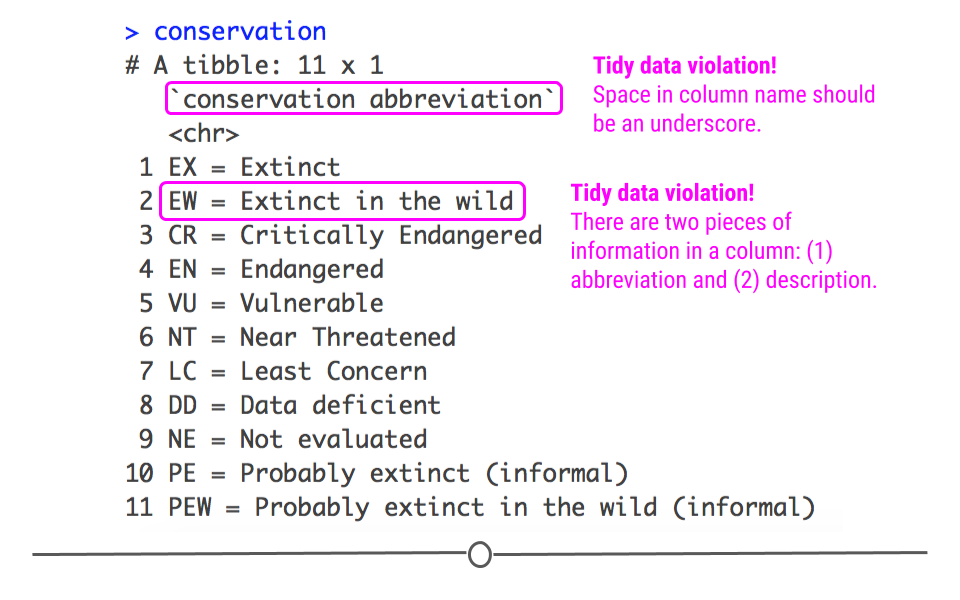
Conservation dataset
And now with “clean names” it looks like this:
conservation %>%
clean_names()## # A tibble: 11 × 1
## conservation_abbreviation
## <chr>
## 1 EX = Extinct
## 2 EW = Extinct in the wild
## 3 CR = Critically Endangered
## 4 EN = Endangered
## 5 VU = Vulnerable
## 6 NT = Near Threatened
## 7 LC = Least Concern
## 8 DD = Data deficient
## 9 NE = Not evaluated
## 10 PE = Probably extinct (informal)
## 11 PEW = Probably extinct in the wild (informal)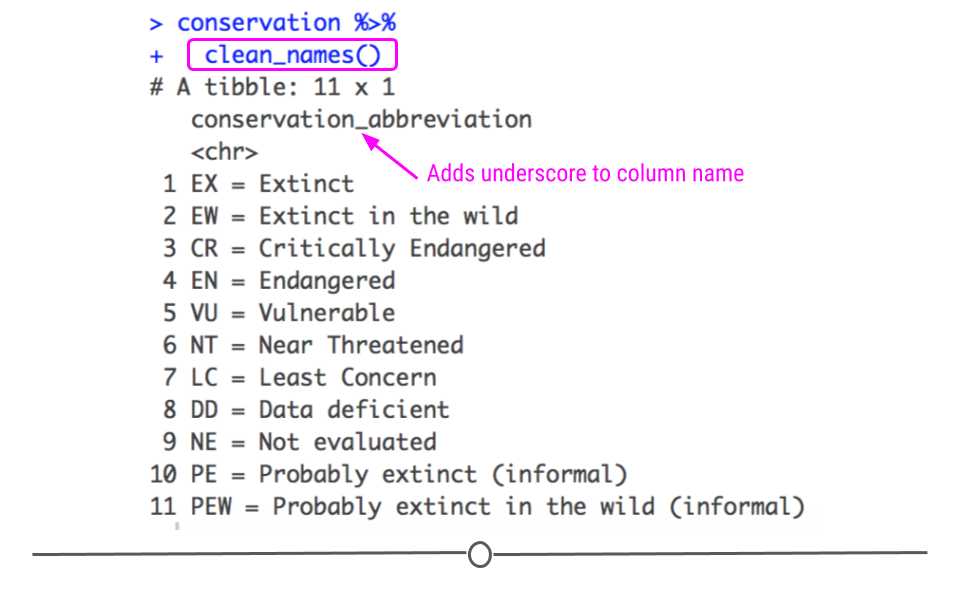
clean_names() output
3.4.9 Combining Data Across Data Frames
There is often information stored in two separate data frames that you’ll want in a single data frame. There are many different ways to join separate data frames. They are discussed in more detail in this tutorial from Jenny Bryan. Here, we’ll demonstrate how the left_join() function works, as this is used frequently.
Let’s try to combine the information from the two different datasets we’ve used in this lesson. We have msleep and conservation. The msleepdataset contains a column called conservation. This column includes lowercase abbreviations that overlap with the uppercase abbreviations in the abbreviation column in the conservation dataset.
To handle the fact that in one dataset the abbreviations are lowercase and the other they are uppercase, we’ll use mutate() to take all the lowercase abbreviations to uppercase abbreviations using the function toupper().
We’ll then use left_join() which takes all of the rows in the first dataset mentioned (msleep, below) and incorporates information from the second dataset mentioned (conserve, below), when information in the second dataset is available. The by = argument states what columns to join by in the first (“conservation”) and second (“abbreviation”) datasets. This join adds the description column from the conserve dataset onto the original dataset (msleep). Note that if there is no information in the second dataset that matches with the information in the first dataset, left_join() will add NA. Specifically, for rows where conservation is “DOMESTICATED” below, the description column will have NA because “DOMESTICATED”" is not an abbreviation in the conserve dataset.
## take conservation dataset and separate information
## into two columns
## call that new object `conserve`
conserve <- conservation %>%
separate(`conservation abbreviation`,
into = c("abbreviation", "description"), sep = " = ")
## now lets join the two datasets together
msleep %>%
mutate(conservation = toupper(conservation)) %>%
left_join(conserve, by = c("conservation" = "abbreviation"))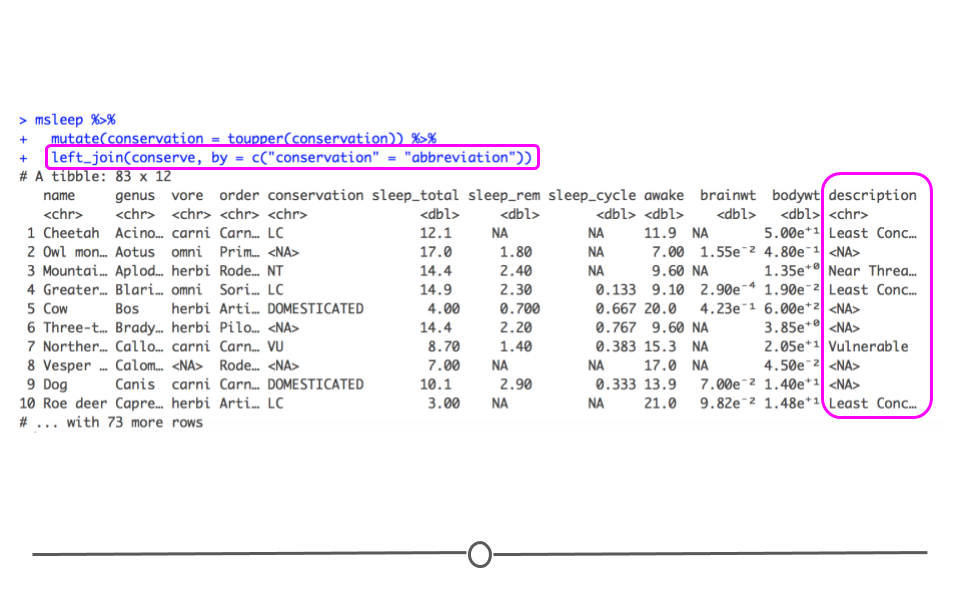
Data resulting from left_join
It’s important to note that there are many other ways to join data, which we covered earlier in a previous course and are covered in more detail on this dplyr join cheatsheet from Jenny Bryan. For now, it’s important to know that joining datasets is done easily in R using tools in dplyr. As you join data frames in your own work, it’s a good idea to refer back to this cheatsheet for assistance.
3.4.10 Grouping Data
Often, data scientists will want to summarize information in their dataset. You may want to know how many people are in a dataset. However, more often, you’ll want to know how many people there are within a group in your dataset. For example, you may want to know how many males and how many females there are. To do this, grouping your data is necessary. Rather than looking at the total number of individuals, to accomplish this, you first have to group the data by the gender of the individuals. Then, you count within those groups. Grouping by variables within dplyr is straightforward.
3.4.10.1 group_by()
There is an incredibly helpful function within dplyr called group_by(). The group_by() function groups a dataset by one or more variables. On its own, it does not appear to change the dataset very much. The difference between the two outputs below is subtle:
msleep
msleep %>%
group_by(order)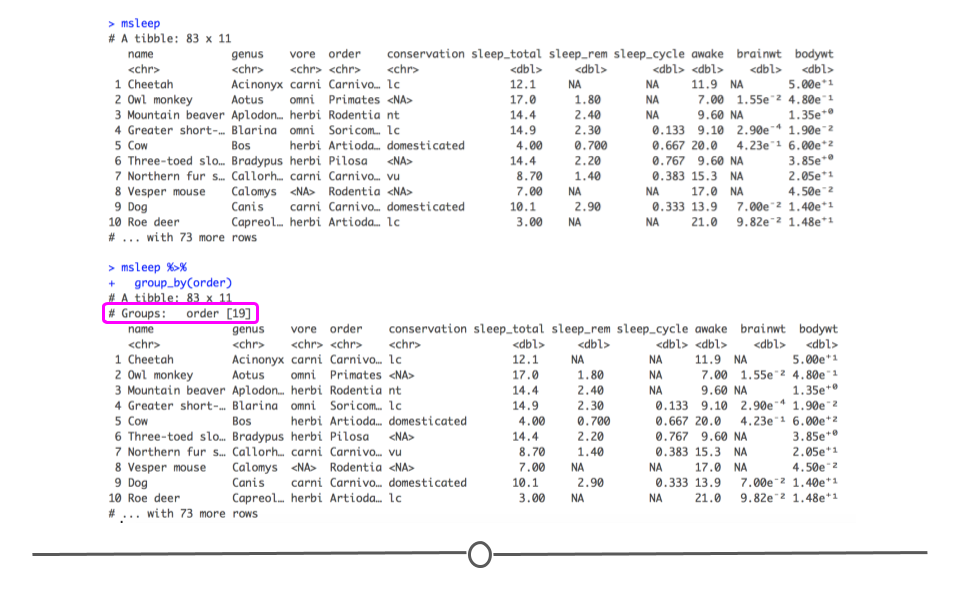
group_by() output
In fact, the only aspect of the output that is different is that the number of different orders is now printed on your screen. However, in the next section, you’ll see that the output from any further functions you carry out at this point will differ between the two datasets.
3.4.11 Summarizing Data
Throughout data cleaning and analysis it will be important to summarize information in your dataset. This may be for a formal report or for checking the results of a data tidying operation.
3.4.11.1 summarize()
Continuing on from the previous examples, if you wanted to figure out how many samples are present in your dataset, you could use the summarize() function.
msleep %>%
# here we select the column called genus, any column would work
select(genus) %>%
summarize(N=n())## # A tibble: 1 × 1
## N
## <int>
## 1 83msleep %>%
# here we select the column called vore, any column would work
select(vore) %>%
summarize(N=n())## # A tibble: 1 × 1
## N
## <int>
## 1 83This provides a summary of the data with the new column name we specified above (N) and the number of samples in the dataset. Note that we could also obtain the same information by directly obtaining the number of rows in the data frame with nrow(msleep).
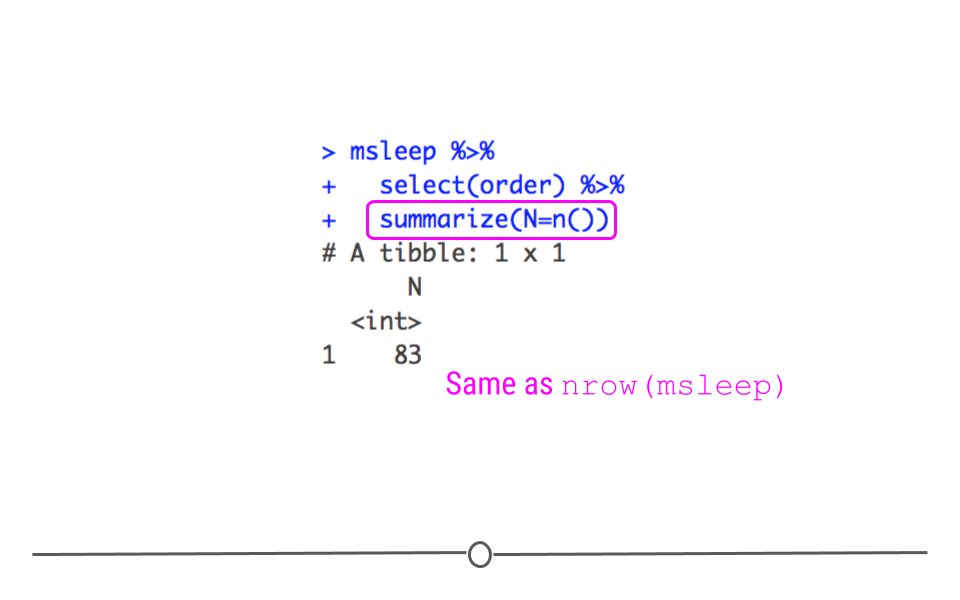
Summarize with n()
However, if you wanted to count how many of each different order of mammal you had. You would first group_by(order) and then use summarize(). This will summarize within group.
msleep %>%
group_by(order) %>%
select(order) %>%
summarize(N=n())## # A tibble: 19 × 2
## order N
## <chr> <int>
## 1 Afrosoricida 1
## 2 Artiodactyla 6
## 3 Carnivora 12
## 4 Cetacea 3
## 5 Chiroptera 2
## 6 Cingulata 2
## 7 Didelphimorphia 2
## 8 Diprotodontia 2
## 9 Erinaceomorpha 2
## 10 Hyracoidea 3
## 11 Lagomorpha 1
## 12 Monotremata 1
## 13 Perissodactyla 3
## 14 Pilosa 1
## 15 Primates 12
## 16 Proboscidea 2
## 17 Rodentia 22
## 18 Scandentia 1
## 19 Soricomorpha 5The output from this, like above, includes the column name we specified in summarize (N). However, it includes the number of samples in the group_by variable we specified (order).
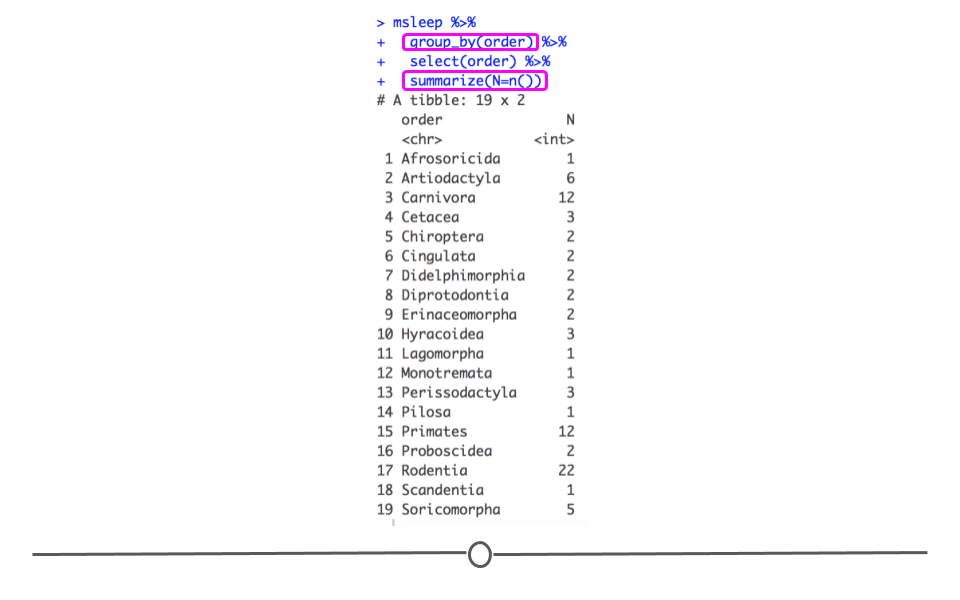
group_by() and summarize with n()
There are other ways in which the data can be summarized using summarize(). In addition to using n() to count the number of samples within a group, you can also summarize using other helpful functions within R, such as mean(), median(), min(), and max().
For example, if we wanted to calculate the average (mean) total sleep each order of mammal got, we could use the following syntax:
msleep %>%
group_by(order) %>%
select(order, sleep_total) %>%
summarize(N=n(), mean_sleep=mean(sleep_total))## # A tibble: 19 × 3
## order N mean_sleep
## <chr> <int> <dbl>
## 1 Afrosoricida 1 15.6
## 2 Artiodactyla 6 4.52
## 3 Carnivora 12 10.1
## 4 Cetacea 3 4.5
## 5 Chiroptera 2 19.8
## 6 Cingulata 2 17.8
## 7 Didelphimorphia 2 18.7
## 8 Diprotodontia 2 12.4
## 9 Erinaceomorpha 2 10.2
## 10 Hyracoidea 3 5.67
## 11 Lagomorpha 1 8.4
## 12 Monotremata 1 8.6
## 13 Perissodactyla 3 3.47
## 14 Pilosa 1 14.4
## 15 Primates 12 10.5
## 16 Proboscidea 2 3.6
## 17 Rodentia 22 12.5
## 18 Scandentia 1 8.9
## 19 Soricomorpha 5 11.1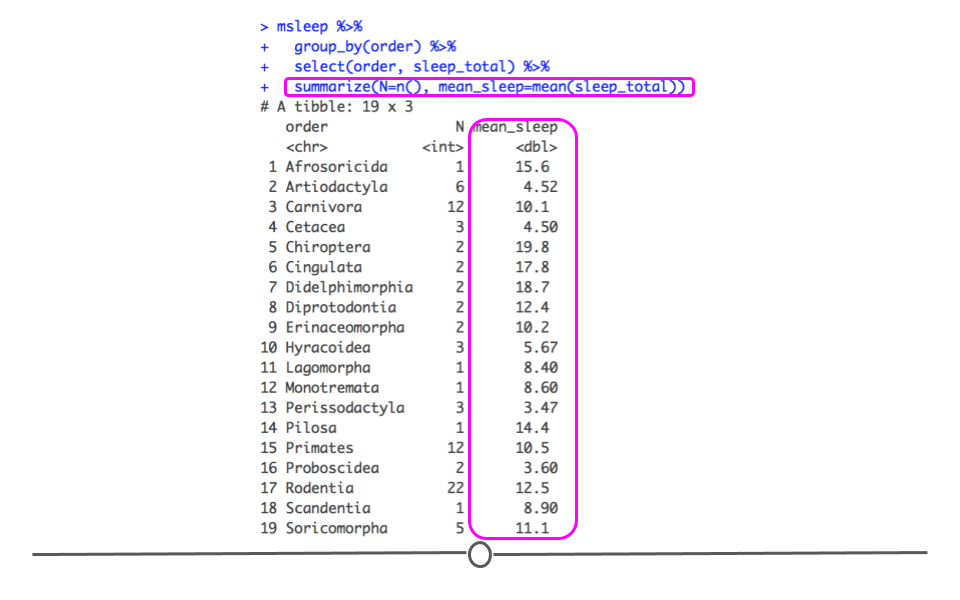
summarize using mean()
3.4.11.2 tabyl()
In addition to using summarize() from dplyr, the tabyl() function from the janitor package can be incredibly helpful for summarizing categorical variables quickly and discerning the output at a glance. It is similar to the table() function from base R, but is explicit about missing data, rather than ignoring missing values by default.
Again returning to our msleep dataset, if we wanted to get a summary of how many samples are in each order category and what percent of the data fall into each category we could call tabyl on that variable. For example, if we use the following syntax, we easily get a quick snapshot of this variable.
msleep %>%
tabyl(order)## order n percent
## Afrosoricida 1 0.01204819
## Artiodactyla 6 0.07228916
## Carnivora 12 0.14457831
## Cetacea 3 0.03614458
## Chiroptera 2 0.02409639
## Cingulata 2 0.02409639
## Didelphimorphia 2 0.02409639
## Diprotodontia 2 0.02409639
## Erinaceomorpha 2 0.02409639
## Hyracoidea 3 0.03614458
## Lagomorpha 1 0.01204819
## Monotremata 1 0.01204819
## Perissodactyla 3 0.03614458
## Pilosa 1 0.01204819
## Primates 12 0.14457831
## Proboscidea 2 0.02409639
## Rodentia 22 0.26506024
## Scandentia 1 0.01204819
## Soricomorpha 5 0.06024096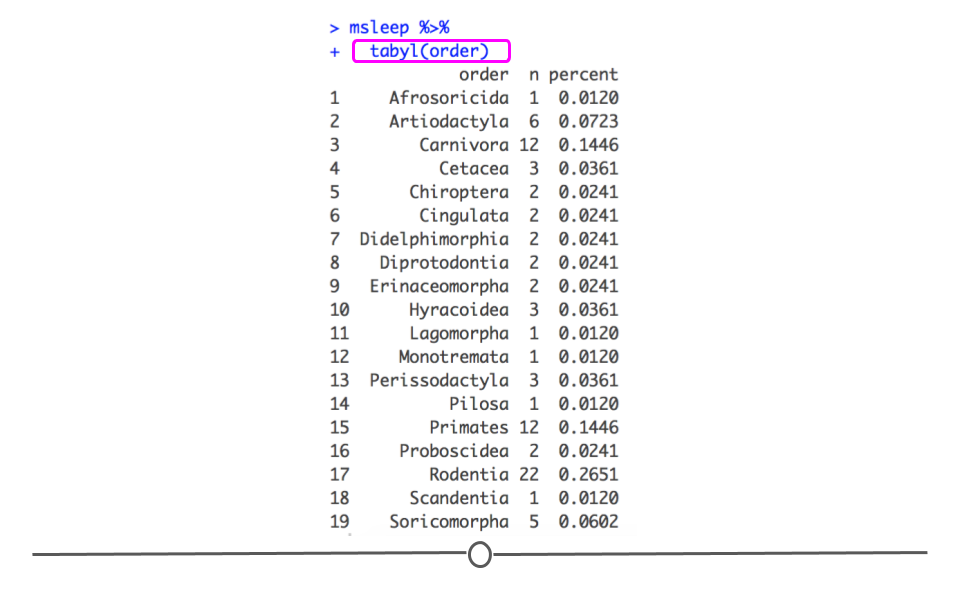
summarize using tabyl() from janitor
Note, that tabyl assumes categorical variables. If you want to summarize numeric variables summary() works well. For example, this code will summarize the values in msleep$awake for you.
summary(msleep$awake)## Min. 1st Qu. Median Mean 3rd Qu. Max.
## 4.10 10.25 13.90 13.57 16.15 22.10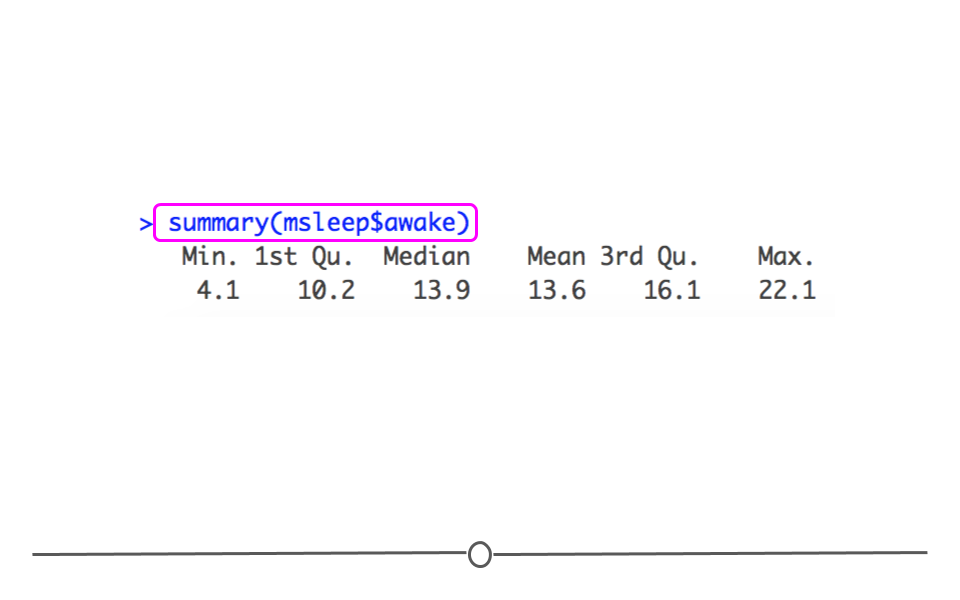
summarize numeric variables
3.4.11.3 tally()
We can use the tally function to get the total number of samples in a tibble or the total number of rows very simply.
msleep %>%
tally()## # A tibble: 1 × 1
## n
## <int>
## 1 83We can see that this is very similar to our previous use of summarize.
msleep %>%
# here we select the column called genus, any column would work
select(genus) %>%
summarize(N=n())## # A tibble: 1 × 1
## N
## <int>
## 1 83We can also use this function to get a sum of the values of a column (if the values are numeric).
msleep %>%
tally(sleep_total)## # A tibble: 1 × 1
## n
## <dbl>
## 1 866Thus overall, all the animals in the dataset sleep 866 hours in total.
This is the equivalent to using the sum() function with the summarize() function.
msleep %>%
summarize(sum_sleep_total = sum(sleep_total))## # A tibble: 1 × 1
## sum_sleep_total
## <dbl>
## 1 866We could also use the pull() function of the dplyr package, to get the sum of just the sleep_total column, as the pull() function extracts or “pulls” the values of a column.
msleep %>%
pull(sleep_total)%>%
sum()## [1] 8663.4.11.4 add_tally()
We can quickly add our tally values to our tibble using add_tally().
msleep %>%
add_tally() %>%
glimpse()## Rows: 83
## Columns: 12
## $ name <chr> "Cheetah", "Owl monkey", "Mountain beaver", "Greater shor…
## $ genus <chr> "Acinonyx", "Aotus", "Aplodontia", "Blarina", "Bos", "Bra…
## $ vore <chr> "carni", "omni", "herbi", "omni", "herbi", "herbi", "carn…
## $ order <chr> "Carnivora", "Primates", "Rodentia", "Soricomorpha", "Art…
## $ conservation <chr> "lc", NA, "nt", "lc", "domesticated", NA, "vu", NA, "dome…
## $ sleep_total <dbl> 12.1, 17.0, 14.4, 14.9, 4.0, 14.4, 8.7, 7.0, 10.1, 3.0, 5…
## $ sleep_rem <dbl> NA, 1.8, 2.4, 2.3, 0.7, 2.2, 1.4, NA, 2.9, NA, 0.6, 0.8, …
## $ sleep_cycle <dbl> NA, NA, NA, 0.1333333, 0.6666667, 0.7666667, 0.3833333, N…
## $ awake <dbl> 11.9, 7.0, 9.6, 9.1, 20.0, 9.6, 15.3, 17.0, 13.9, 21.0, 1…
## $ brainwt <dbl> NA, 0.01550, NA, 0.00029, 0.42300, NA, NA, NA, 0.07000, 0…
## $ bodywt <dbl> 50.000, 0.480, 1.350, 0.019, 600.000, 3.850, 20.490, 0.04…
## $ n <int> 83, 83, 83, 83, 83, 83, 83, 83, 83, 83, 83, 83, 83, 83, 8…Notice the new column called “n” that repeats the total number of samples for each row.
Or we can add a column that repeats the total hours of sleep of all the animals.
msleep %>%
add_tally(sleep_total) %>%
glimpse()## Rows: 83
## Columns: 12
## $ name <chr> "Cheetah", "Owl monkey", "Mountain beaver", "Greater shor…
## $ genus <chr> "Acinonyx", "Aotus", "Aplodontia", "Blarina", "Bos", "Bra…
## $ vore <chr> "carni", "omni", "herbi", "omni", "herbi", "herbi", "carn…
## $ order <chr> "Carnivora", "Primates", "Rodentia", "Soricomorpha", "Art…
## $ conservation <chr> "lc", NA, "nt", "lc", "domesticated", NA, "vu", NA, "dome…
## $ sleep_total <dbl> 12.1, 17.0, 14.4, 14.9, 4.0, 14.4, 8.7, 7.0, 10.1, 3.0, 5…
## $ sleep_rem <dbl> NA, 1.8, 2.4, 2.3, 0.7, 2.2, 1.4, NA, 2.9, NA, 0.6, 0.8, …
## $ sleep_cycle <dbl> NA, NA, NA, 0.1333333, 0.6666667, 0.7666667, 0.3833333, N…
## $ awake <dbl> 11.9, 7.0, 9.6, 9.1, 20.0, 9.6, 15.3, 17.0, 13.9, 21.0, 1…
## $ brainwt <dbl> NA, 0.01550, NA, 0.00029, 0.42300, NA, NA, NA, 0.07000, 0…
## $ bodywt <dbl> 50.000, 0.480, 1.350, 0.019, 600.000, 3.850, 20.490, 0.04…
## $ n <dbl> 866, 866, 866, 866, 866, 866, 866, 866, 866, 866, 866, 86…3.4.11.5 count()
The count() function takes the tally() function a step further to determine the count of unique values for specified variable(s)/column(s).
msleep %>%
count(vore)## # A tibble: 5 × 2
## vore n
## <chr> <int>
## 1 carni 19
## 2 herbi 32
## 3 insecti 5
## 4 omni 20
## 5 <NA> 7This is the same as using group_by() with tally()
msleep %>%
group_by(vore) %>%
tally()## # A tibble: 5 × 2
## vore n
## <chr> <int>
## 1 carni 19
## 2 herbi 32
## 3 insecti 5
## 4 omni 20
## 5 <NA> 7Multiple variables can be specified with count().
This can be really useful when getting to know your data.
msleep %>%
count(vore, order)## # A tibble: 32 × 3
## vore order n
## <chr> <chr> <int>
## 1 carni Carnivora 12
## 2 carni Cetacea 3
## 3 carni Cingulata 1
## 4 carni Didelphimorphia 1
## 5 carni Primates 1
## 6 carni Rodentia 1
## 7 herbi Artiodactyla 5
## 8 herbi Diprotodontia 1
## 9 herbi Hyracoidea 2
## 10 herbi Lagomorpha 1
## # … with 22 more rows3.4.11.6 add_count()
The add_count() function is similar to the add_tally() function:
msleep %>%
add_count(vore, order) %>%
glimpse()## Rows: 83
## Columns: 12
## $ name <chr> "Cheetah", "Owl monkey", "Mountain beaver", "Greater shor…
## $ genus <chr> "Acinonyx", "Aotus", "Aplodontia", "Blarina", "Bos", "Bra…
## $ vore <chr> "carni", "omni", "herbi", "omni", "herbi", "herbi", "carn…
## $ order <chr> "Carnivora", "Primates", "Rodentia", "Soricomorpha", "Art…
## $ conservation <chr> "lc", NA, "nt", "lc", "domesticated", NA, "vu", NA, "dome…
## $ sleep_total <dbl> 12.1, 17.0, 14.4, 14.9, 4.0, 14.4, 8.7, 7.0, 10.1, 3.0, 5…
## $ sleep_rem <dbl> NA, 1.8, 2.4, 2.3, 0.7, 2.2, 1.4, NA, 2.9, NA, 0.6, 0.8, …
## $ sleep_cycle <dbl> NA, NA, NA, 0.1333333, 0.6666667, 0.7666667, 0.3833333, N…
## $ awake <dbl> 11.9, 7.0, 9.6, 9.1, 20.0, 9.6, 15.3, 17.0, 13.9, 21.0, 1…
## $ brainwt <dbl> NA, 0.01550, NA, 0.00029, 0.42300, NA, NA, NA, 0.07000, 0…
## $ bodywt <dbl> 50.000, 0.480, 1.350, 0.019, 600.000, 3.850, 20.490, 0.04…
## $ n <int> 12, 10, 16, 3, 5, 1, 12, 3, 12, 5, 5, 16, 10, 16, 3, 2, 3…3.4.11.7 get_dupes()
Another common issue in data wrangling is the presence of duplicate entries. Sometimes you expect multiple observations from the same individual in your dataset. Other times, the information has accidentally been added more than once. The get_dupes() function becomes very helpful in this situation. If you want to identify duplicate entries during data wrangling, you’ll use this function and specify which columns you’re looking for duplicates in.
For example, in the msleep dataset, if you expected to only have one mammal representing each genus and vore you could double check this using get_dupes().
# identify observations that match in both genus and vore
msleep %>%
get_dupes(genus, vore)## # A tibble: 10 × 12
## genus vore dupe_count name order conservation sleep_total sleep_rem
## <chr> <chr> <int> <chr> <chr> <chr> <dbl> <dbl>
## 1 Equus herbi 2 Horse Peri… domesticated 2.9 0.6
## 2 Equus herbi 2 Donkey Peri… domesticated 3.1 0.4
## 3 Panthera carni 3 Tiger Carn… en 15.8 NA
## 4 Panthera carni 3 Jaguar Carn… nt 10.4 NA
## 5 Panthera carni 3 Lion Carn… vu 13.5 NA
## 6 Spermophilus herbi 3 Arcti… Rode… lc 16.6 NA
## 7 Spermophilus herbi 3 Thirt… Rode… lc 13.8 3.4
## 8 Spermophilus herbi 3 Golde… Rode… lc 15.9 3
## 9 Vulpes carni 2 Arcti… Carn… <NA> 12.5 NA
## 10 Vulpes carni 2 Red f… Carn… <NA> 9.8 2.4
## # … with 4 more variables: sleep_cycle <dbl>, awake <dbl>, brainwt <dbl>,
## # bodywt <dbl>The output demonstrates there are 10 mammals that overlap in their genus and vore. Note that the third column of the output counts how many duplicate observations there are. This can be very helpful when you’re checking your data!
3.4.11.8 skim()
When you would rather get a snapshot of the entire dataset, rather than just one variable, the skim() function from the skimr package can be very helpful. The output from skim() breaks the data up by variable type. For example, the msleep dataset is broken up into character and numeric variable types. The data are then summarized in a meaningful way for each. This function provides a lot of information about the entire dataset. So, when you want a summarize a dataset and quickly get a sense of your data, skim() is a great option!
# summarize dataset
skim(msleep)| Name | msleep |
| Number of rows | 83 |
| Number of columns | 11 |
| _______________________ | |
| Column type frequency: | |
| character | 5 |
| numeric | 6 |
| ________________________ | |
| Group variables | None |
Variable type: character
| skim_variable | n_missing | complete_rate | min | max | empty | n_unique | whitespace |
|---|---|---|---|---|---|---|---|
| name | 0 | 1.00 | 3 | 30 | 0 | 83 | 0 |
| genus | 0 | 1.00 | 3 | 13 | 0 | 77 | 0 |
| vore | 7 | 0.92 | 4 | 7 | 0 | 4 | 0 |
| order | 0 | 1.00 | 6 | 15 | 0 | 19 | 0 |
| conservation | 29 | 0.65 | 2 | 12 | 0 | 6 | 0 |
Variable type: numeric
| skim_variable | n_missing | complete_rate | mean | sd | p0 | p25 | p50 | p75 | p100 | hist |
|---|---|---|---|---|---|---|---|---|---|---|
| sleep_total | 0 | 1.00 | 10.43 | 4.45 | 1.90 | 7.85 | 10.10 | 13.75 | 19.90 | ▅▅▇▆▂ |
| sleep_rem | 22 | 0.73 | 1.88 | 1.30 | 0.10 | 0.90 | 1.50 | 2.40 | 6.60 | ▇▆▂▁▁ |
| sleep_cycle | 51 | 0.39 | 0.44 | 0.36 | 0.12 | 0.18 | 0.33 | 0.58 | 1.50 | ▇▂▁▁▁ |
| awake | 0 | 1.00 | 13.57 | 4.45 | 4.10 | 10.25 | 13.90 | 16.15 | 22.10 | ▂▅▇▃▅ |
| brainwt | 27 | 0.67 | 0.28 | 0.98 | 0.00 | 0.00 | 0.01 | 0.13 | 5.71 | ▇▁▁▁▁ |
| bodywt | 0 | 1.00 | 166.14 | 786.84 | 0.00 | 0.17 | 1.67 | 41.75 | 6654.00 | ▇▁▁▁▁ |
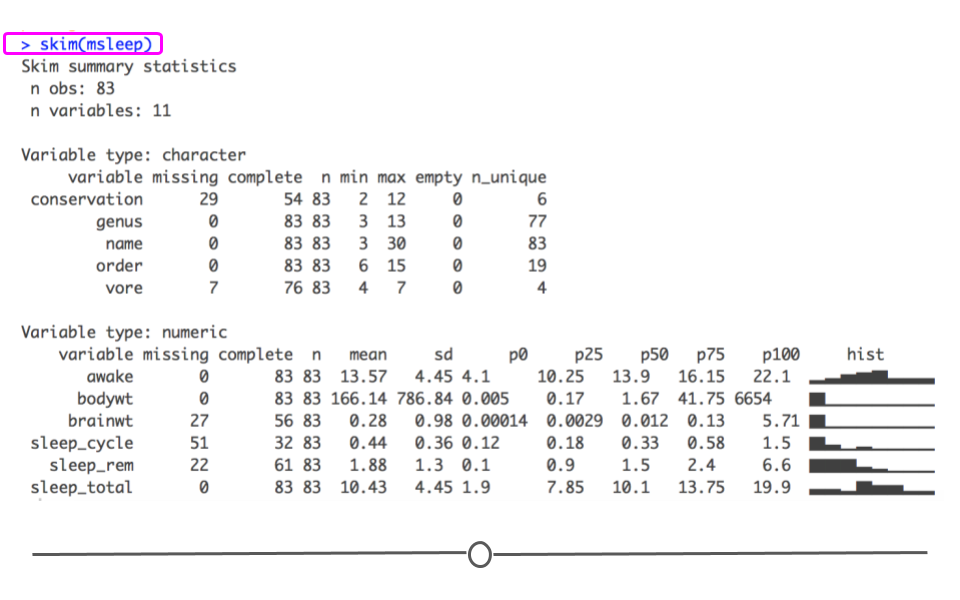
summarize entire dataset using skim() from skimr
Note that this function allows for you to specify which columns you’d like to summarize, if you’re not interested in seeing a summary of the entire dataset:
# see summary for specified columns
skim(msleep, genus, vore, sleep_total)| Name | msleep |
| Number of rows | 83 |
| Number of columns | 11 |
| _______________________ | |
| Column type frequency: | |
| character | 2 |
| numeric | 1 |
| ________________________ | |
| Group variables | None |
Variable type: character
| skim_variable | n_missing | complete_rate | min | max | empty | n_unique | whitespace |
|---|---|---|---|---|---|---|---|
| genus | 0 | 1.00 | 3 | 13 | 0 | 77 | 0 |
| vore | 7 | 0.92 | 4 | 7 | 0 | 4 | 0 |
Variable type: numeric
| skim_variable | n_missing | complete_rate | mean | sd | p0 | p25 | p50 | p75 | p100 | hist |
|---|---|---|---|---|---|---|---|---|---|---|
| sleep_total | 0 | 1 | 10.43 | 4.45 | 1.9 | 7.85 | 10.1 | 13.75 | 19.9 | ▅▅▇▆▂ |
It is also possible to group data (using dplyr’s group_by()) before summarizing. Notice in the summary output that each variable specified (genus and sleep_total) are now broken down within each of the vore categories.
msleep %>%
group_by(vore) %>%
skim(genus, sleep_total)| Name | Piped data |
| Number of rows | 83 |
| Number of columns | 11 |
| _______________________ | |
| Column type frequency: | |
| character | 1 |
| numeric | 1 |
| ________________________ | |
| Group variables | vore |
Variable type: character
| skim_variable | vore | n_missing | complete_rate | min | max | empty | n_unique | whitespace |
|---|---|---|---|---|---|---|---|---|
| genus | carni | 0 | 1 | 5 | 13 | 0 | 16 | 0 |
| genus | herbi | 0 | 1 | 3 | 12 | 0 | 29 | 0 |
| genus | insecti | 0 | 1 | 6 | 12 | 0 | 5 | 0 |
| genus | omni | 0 | 1 | 3 | 13 | 0 | 20 | 0 |
| genus | NA | 0 | 1 | 6 | 11 | 0 | 7 | 0 |
Variable type: numeric
| skim_variable | vore | n_missing | complete_rate | mean | sd | p0 | p25 | p50 | p75 | p100 | hist |
|---|---|---|---|---|---|---|---|---|---|---|---|
| sleep_total | carni | 0 | 1 | 10.38 | 4.67 | 2.7 | 6.25 | 10.4 | 13.00 | 19.4 | ▅▃▇▃▂ |
| sleep_total | herbi | 0 | 1 | 9.51 | 4.88 | 1.9 | 4.30 | 10.3 | 14.22 | 16.6 | ▇▃▂▅▇ |
| sleep_total | insecti | 0 | 1 | 14.94 | 5.92 | 8.4 | 8.60 | 18.1 | 19.70 | 19.9 | ▅▁▁▁▇ |
| sleep_total | omni | 0 | 1 | 10.93 | 2.95 | 8.0 | 9.10 | 9.9 | 10.93 | 18.0 | ▇▃▁▂▂ |
| sleep_total | NA | 0 | 1 | 10.19 | 3.00 | 5.4 | 8.65 | 10.6 | 12.15 | 13.7 | ▇▁▃▇▇ |
3.4.11.9 summary()
While base R has a summary() function, this can be combined with the skimr package to provide you with a quick summary of the dataset at large.
skim(msleep) %>%
summary()| Name | msleep |
| Number of rows | 83 |
| Number of columns | 11 |
| _______________________ | |
| Column type frequency: | |
| character | 5 |
| numeric | 6 |
| ________________________ | |
| Group variables | None |
3.4.12 Operations Across Columns
Sometimes it is valuable to apply a certain operation across the columns of a data frame. For example, it be necessary to compute the mean or some other summary statistics for each column in the data frame. In some cases, these operations can be done by a combination of pivot_longer() along with group_by() and summarize(). However, in other cases it is more straightforward to simply compute the statistic on each column.
The across() function is needed to operate across the columns of a data frame. For example, in our airquality dataset, if we wanted to compute the mean of Ozone, Solar.R, Wind, and Temp, we could do:
airquality %>%
summarize(across(Ozone:Temp, mean, na.rm = TRUE))## # A tibble: 1 × 4
## Ozone Solar.R Wind Temp
## <dbl> <dbl> <dbl> <dbl>
## 1 42.1 186. 9.96 77.9The across() function can be used in conjunction with the mutate() and filter() functions to construct joint operations across different columns of a data frame. For example, suppose we wanted to filter the rows of the airquality data frame so that we only retain rows that do not have missing values for Ozone and Solar.R. Generally, we might use the filter() function for this, as follows:
airquality %>%
filter(!is.na(Ozone),
!is.na(Solar.R))Because we are only filtering on two columns here, it’s not too difficult to write out the expression. However, if we were filtering on many columns, it would become a challenge to write out every column. This is where the across() function comes in handy. With the across() function, we can specify columns in the same way that we use the select() function. This allows us to use short-hand notation to select a large set of columns.
We can use the across() function in conjunction with filter() to achieve the same result as above.
airquality %>%
filter(across(Ozone:Solar.R, ~ !is.na(.)))## # A tibble: 111 × 6
## Ozone Solar.R Wind Temp Month Day
## <int> <int> <dbl> <int> <int> <int>
## 1 41 190 7.4 67 5 1
## 2 36 118 8 72 5 2
## 3 12 149 12.6 74 5 3
## 4 18 313 11.5 62 5 4
## 5 23 299 8.6 65 5 7
## 6 19 99 13.8 59 5 8
## 7 8 19 20.1 61 5 9
## 8 16 256 9.7 69 5 12
## 9 11 290 9.2 66 5 13
## 10 14 274 10.9 68 5 14
## # … with 101 more rowsHere, the ~ in the call to across() indicates that we are passing an anonymous function (see the section on Functional Programming for more details) and the . is a stand-in for the name of the column.
If we wanted to filter the data frame to remove rows with missing values in Ozone, Solar.R, Wind, and Temp, we only need to make a small change.
airquality %>%
filter(across(Ozone:Temp, ~ !is.na(.)))## # A tibble: 111 × 6
## Ozone Solar.R Wind Temp Month Day
## <int> <int> <dbl> <int> <int> <int>
## 1 41 190 7.4 67 5 1
## 2 36 118 8 72 5 2
## 3 12 149 12.6 74 5 3
## 4 18 313 11.5 62 5 4
## 5 23 299 8.6 65 5 7
## 6 19 99 13.8 59 5 8
## 7 8 19 20.1 61 5 9
## 8 16 256 9.7 69 5 12
## 9 11 290 9.2 66 5 13
## 10 14 274 10.9 68 5 14
## # … with 101 more rowsThe across() function can also be used with mutate() if we want to apply the same transformation to multiple columns. For example, suppose we want to cycle through each column and replace all missing values (NAs) with zeros. We could use across() to accomplish this.
airquality %>%
mutate(across(Ozone:Temp, ~ replace_na(., 0)))## # A tibble: 153 × 6
## Ozone Solar.R Wind Temp Month Day
## <dbl> <dbl> <dbl> <dbl> <int> <int>
## 1 41 190 7.4 67 5 1
## 2 36 118 8 72 5 2
## 3 12 149 12.6 74 5 3
## 4 18 313 11.5 62 5 4
## 5 0 0 14.3 56 5 5
## 6 28 0 14.9 66 5 6
## 7 23 299 8.6 65 5 7
## 8 19 99 13.8 59 5 8
## 9 8 19 20.1 61 5 9
## 10 0 194 8.6 69 5 10
## # … with 143 more rowsAgain, the . is used as a stand-in for the name of the column. This expression essentially applies the replace_na() function to each of the columns between Ozone and Temp in the data frame.
3.5 Working With Factors
In R, categorical data are handled as factors. By definition, categorical data are limited in that they have a set number of possible values they can take. For example, there are 12 months in a calendar year. In a month variable, each observation is limited to taking one of these twelve values. Thus, with a limited number of possible values, month is a categorical variable. Categorical data, which will be referred to as factors for the rest of this lesson, are regularly found in data. Learning how to work with this type of variable effectively will be incredibly helpful.
To make working with factors simpler, we’ll utilize the forcats package, a core tidyverse package. All functions within forcats begin with fct_, making them easier to look up and remember. As before, to see available functions you can type ?fct_ in your RStudio console. A drop-down menu will appear with all the possible forcats functions.
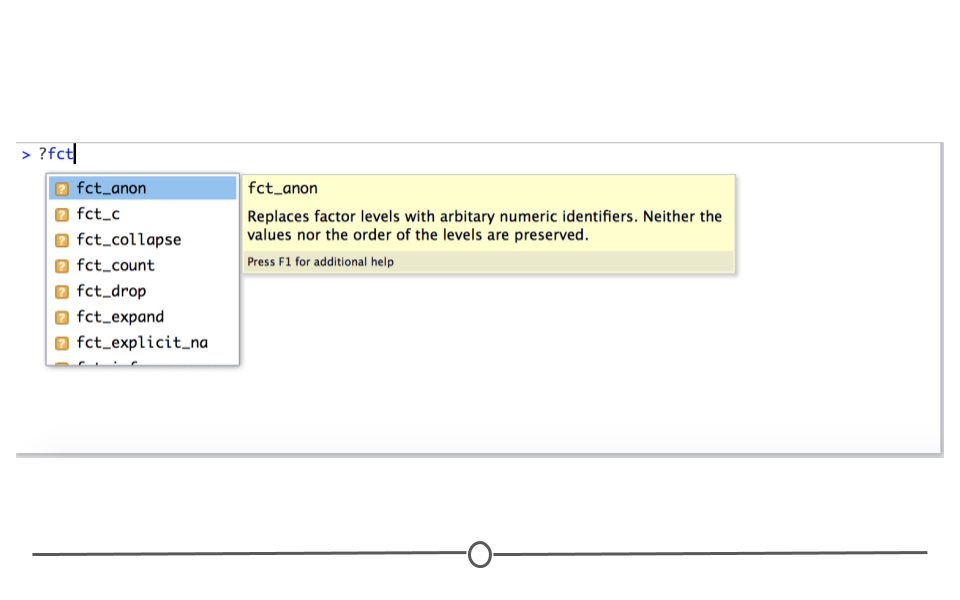
fct_ output from RStudio
3.5.1 Factor Review
In R, factors are comprised of two components: the actual values of the data and the possible levels within the factor. Thus, to create a factor, you need to supply both these pieces of information.
For example, if we were to create a character vector of the twelve months, we could certainly do that:
## all 12 months
all_months <- c("Jan", "Feb", "Mar", "Apr", "May", "Jun", "Jul", "Aug", "Sep", "Oct", "Nov", "Dec")
## our data
some_months <- c("Mar", "Dec", "Jan", "Apr", "Jul")However, if we were to sort this vector, R would sort this vector alphabetically.
# alphabetical sort
sort(some_months)## [1] "Apr" "Dec" "Jan" "Jul" "Mar"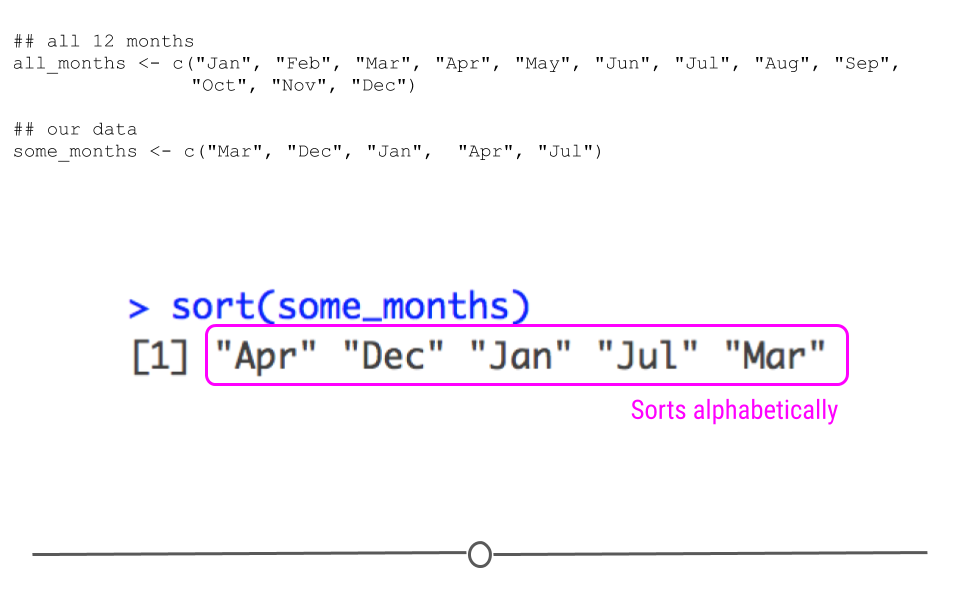
sort sorts variable alphabetically
While you and I know that this is not how months should be ordered, we haven’t yet told R that. To do so, we need to let R know that it’s a factor variable and what the levels of that factor variable should be.
# create factor
mon <- factor(some_months, levels = all_months)
# look at factor
mon## [1] Mar Dec Jan Apr Jul
## Levels: Jan Feb Mar Apr May Jun Jul Aug Sep Oct Nov Dec# look at sorted factor
sort(mon)## [1] Jan Mar Apr Jul Dec
## Levels: Jan Feb Mar Apr May Jun Jul Aug Sep Oct Nov Dec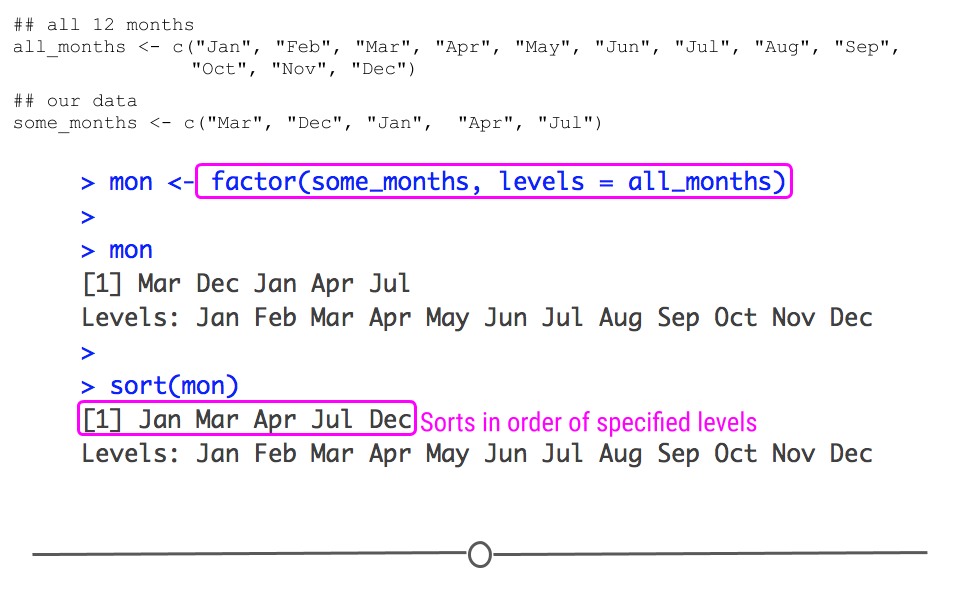
defining the factor levels sorts this variable sensibly
Here, we specify all the possible values that the factor could take in the levels = all_months argument. So, even though not all twelve months are included in the some_months object, we’ve stated that all of the months are possible values. Further, when you sort this variable, it now sorts in the sensical way!
3.5.2 Manually Changing the Labels of Factor Levels: fct_relevel()
What if you wanted your months to start with July first? That can be accomplished using fct_relevel(). To use this function, you simply need to state what you’d like to relevel (mon) followed by the levels you want to relevel. If you want these to be placed in the beginning, the after argument should be after = 0. You can play around with this setting to see how changing after affects the levels in your output.
mon_relevel <- fct_relevel(mon, "Jul", "Aug", "Sep", "Oct", "Nov", "Dec", after = 0)
# releveled
mon_relevel## [1] Mar Dec Jan Apr Jul
## Levels: Jul Aug Sep Oct Nov Dec Jan Feb Mar Apr May Jun# releleveld and sorted
sort(mon_relevel)## [1] Jul Dec Jan Mar Apr
## Levels: Jul Aug Sep Oct Nov Dec Jan Feb Mar Apr May Jun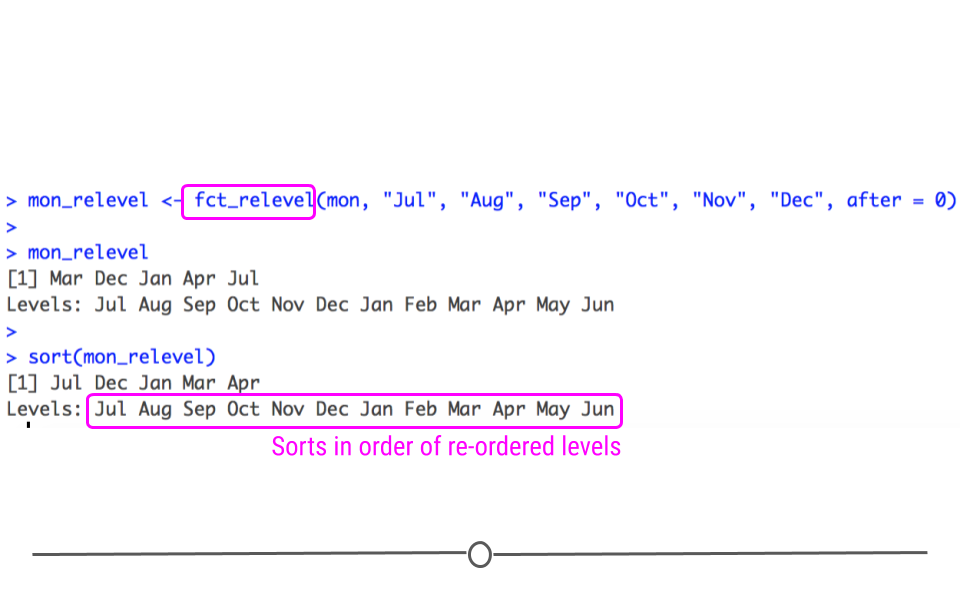
fct_relevel enables you to change the order of your factor levels
After re-leveling, when we sort this factor, we see that Jul is placed first, as specified by the level re-ordering.
3.5.3 Keeping the Order of the Factor Levels: fct_inorder()
Now, if you’re not interested in the months being in calendar year order, you can always state that you want the levels to stay in the same order as the data you started with, you simply specify with fct_inorder().
# keep order of appearance
mon_inorder <- fct_inorder(some_months)
# output
mon_inorder## [1] Mar Dec Jan Apr Jul
## Levels: Mar Dec Jan Apr Jul# sorted
sort(mon_inorder)## [1] Mar Dec Jan Apr Jul
## Levels: Mar Dec Jan Apr Jul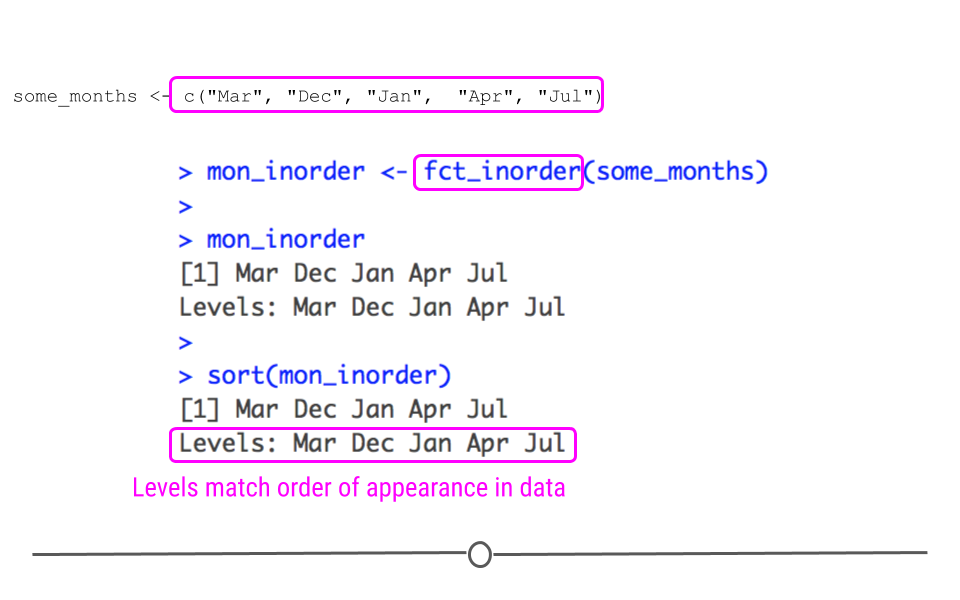
fct_inorder() assigns levels in the same order the level is seen in the data
We see now with fct_inorder() that even when we sort the output, it does not sort the factor alphabetically, nor does it put it in calendar order. In fact, it stays in the same order as the input, just as we specified.
3.5.4 Advanced Factoring
For the remainder of this lesson, we’re going to return to using a dataset that’s in R by default. We’ll use the chickwts dataset for exploring the remaining advanced functions. This dataset includes data from an experiment that was looking to compare the “effectiveness of various feed supplements on the growth rate of chickens.”
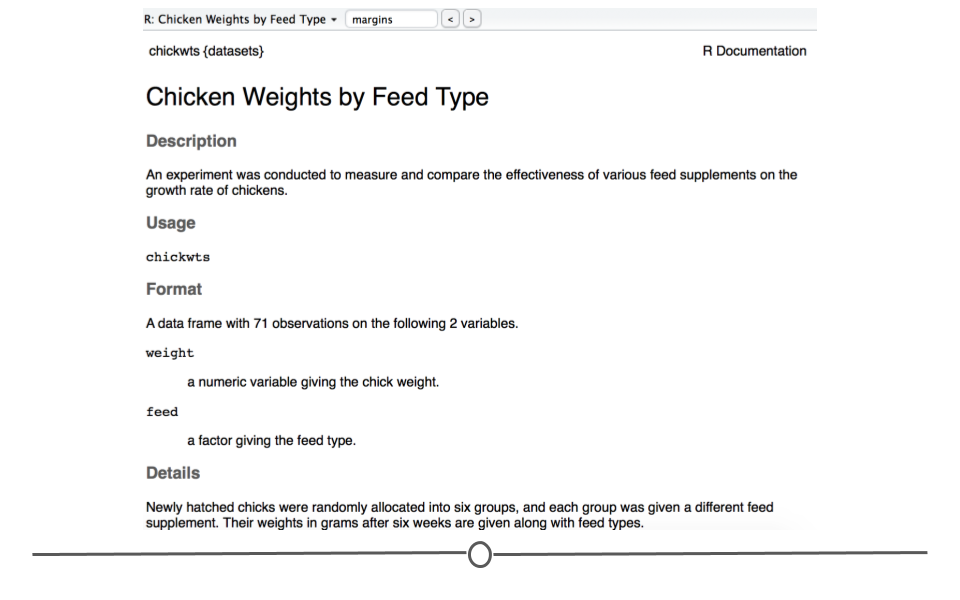
chickwts dataset
3.5.5 Re-ordering Factor Levels by Frequency: fct_infreq()
To re-order factor levels by frequency of the value in the dataset, you’ll want to use fct_infreq(). Below, we see from the output from tabyl() that ‘soybean’ is the most frequent feed in the dataset while ‘horsebean’ is the least frequent. Thus, when we order by frequency, we can expect these two feeds to be at opposite ends for our levels.
## take a look at frequency of each level
## using tabyl() from `janitor` package
tabyl(chickwts$feed)## chickwts$feed n percent
## casein 12 0.1690141
## horsebean 10 0.1408451
## linseed 12 0.1690141
## meatmeal 11 0.1549296
## soybean 14 0.1971831
## sunflower 12 0.1690141## order levels by frequency
fct_infreq(chickwts$feed) %>% head()## [1] horsebean horsebean horsebean horsebean horsebean horsebean
## Levels: soybean casein linseed sunflower meatmeal horsebean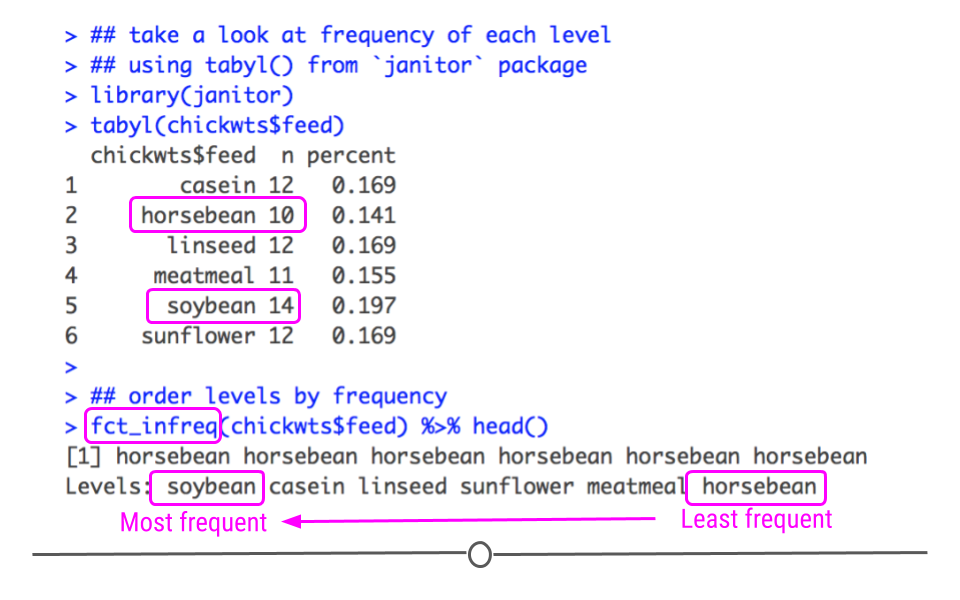
fct_infreq orders levels based on frequency in dataset
As expected, soybean, the most frequent level, appears as the first level and horsebean, the least frequent level, appears last. The rest of the levels are sorted by frequency.
3.5.6 Reversing Order Levels: fct_rev()
If we wanted to sort the levels from least frequent to most frequent, we could just put fct_rev() around the code we just used to reverse the factor level order.
## reverse factor level order
fct_rev(fct_infreq(chickwts$feed)) %>% head()## [1] horsebean horsebean horsebean horsebean horsebean horsebean
## Levels: horsebean meatmeal sunflower linseed casein soybean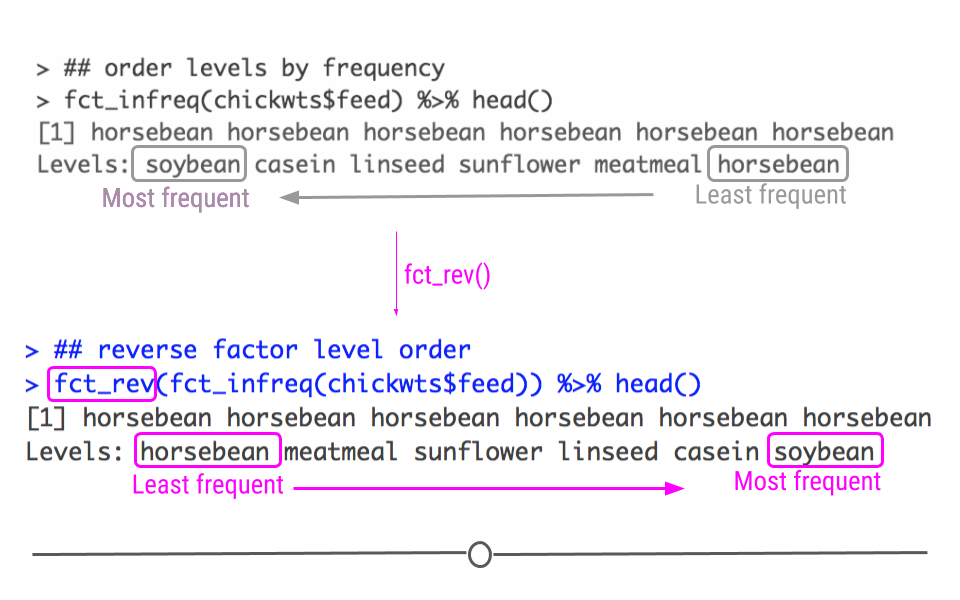
fct_rev() reverses the factor level order
3.5.7 Re-ordering Factor Levels by Another Variable: fct_reorder()
At times you may want to reorder levels of a factor by another variable in your dataset. This is often helpful when generating plots (which we’ll get to in a future lesson!). To do this you specify the variable you want to reorder, followed by the numeric variable by which you’d like the factor to be re-leveled. Here, we see that we’re re-leveling feed by the weight of the chickens. While we haven’t discussed plotting yet, the best way to demonstrate how this works is by plotting the feed against the weights. We can see that the order of the factor is such that those chickens with the lowest median weight (horsebean) are to the left, while those with the highest median weight (casein) are to the right.
## order levels by a second numeric variable
chickwts %>%
mutate(newfeed = fct_reorder(feed, weight)) %>%
ggplot(., aes(newfeed,weight)) +
geom_point()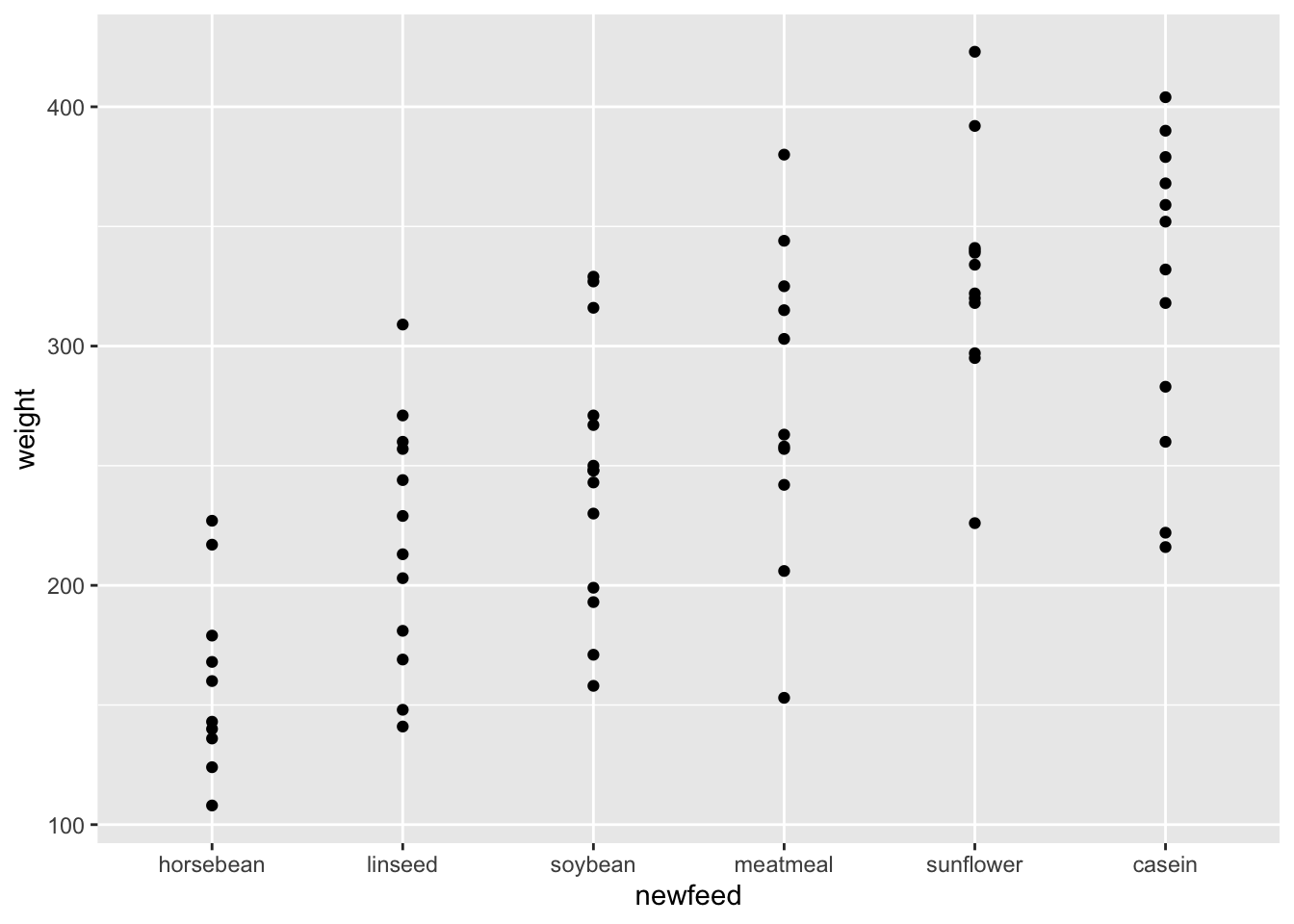
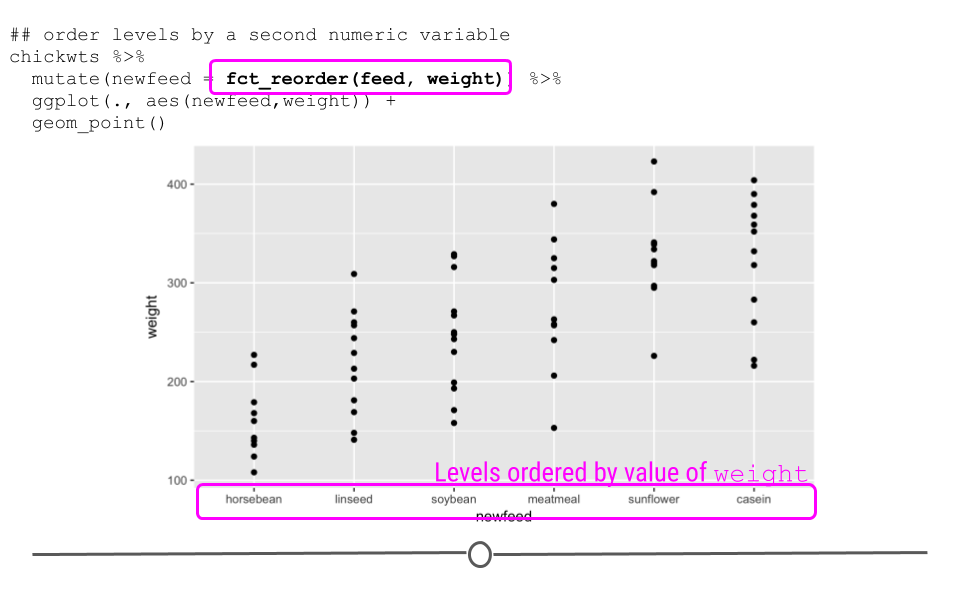
fct_reorder allows you to re-level a factor based on a secondary numeric variable
3.5.8 Combining Several Levels into One: fct_recode()
To demonstrate how to combine several factor levels into a single level, we’ll continue to use our ‘chickwts’ dataset. Now, I don’t know much about chicken feed, and there’s a good chance you know a lot more. However, let’s assume (even if it doesn’t make good sense with regards to chicken feed) you wanted to combine all the feeds with the name “bean” in it to a single category and you wanted to combine “linseed” and “sunflower”" into the category “seed.” This can be simply accomplished with fct_recode. In fact, below, you see we can rename all the levels to a simpler term (the values on the left side of the equals sign) by re-naming the original level names (the right side of the equals sign). This code will create a new column, called feed_recode (accomplished with mutate()). This new column will combine “horsebean” and “soybean feeds,” grouping them both into the larger level “bean.” It will similarly group “sunflower” and “linseed” into the larger level “seed.” All other feed types will also be renamed. When we look at the summary of this new column by using tabyl(), we see that all of the feeds have been recoded, just as we specified! We now have four different feed types, rather than the original six.
## we can use mutate to create a new column
## and fct_recode() to:
## 1. group horsebean and soybean into a single level
## 2. rename all the other levels.
chickwts %>%
mutate(feed_recode = fct_recode(feed,
"seed" = "linseed",
"bean" = "horsebean",
"bean" = "soybean",
"meal" = "meatmeal",
"seed" = "sunflower",
"casein" = "casein"
)) %>%
tabyl(feed_recode)## feed_recode n percent
## casein 12 0.1690141
## bean 24 0.3380282
## seed 24 0.3380282
## meal 11 0.1549296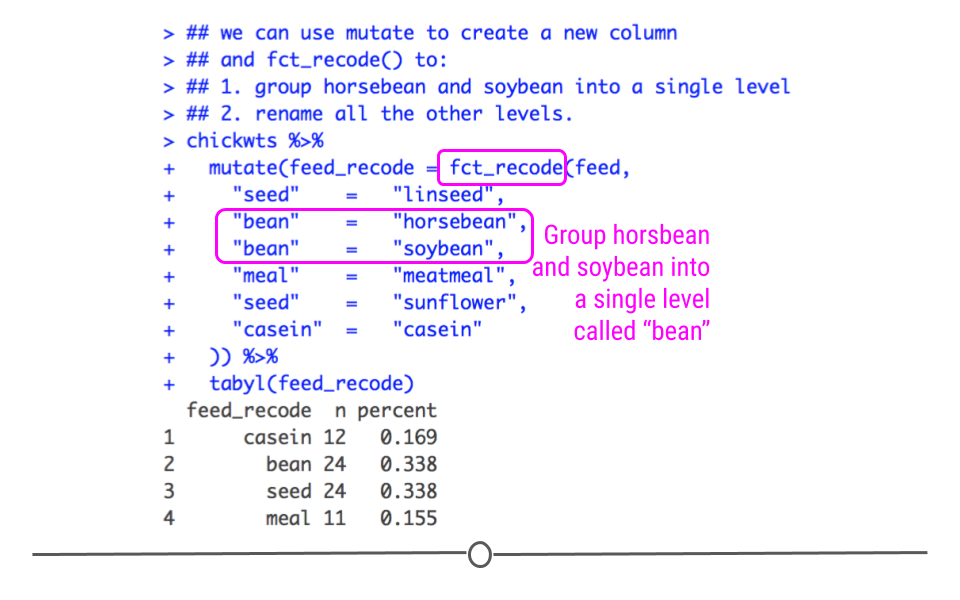
fct_recode() can be used to group multiple levels into a single level and/or to rename levels
3.5.9 Converting Numeric Levels to Factors: ifelse() + factor()
Finally, when working with factors, there are times when you want to convert a numeric variable into a factor. For example, if you were talking about a dataset with BMI for a number of individuals, you may want to categorize people based on whether or not they are underweight (BMI < 18.5), of a healthy weight (BMI between 18.5 and 29.9), or obese (BMI >= 30). When you want to take a numeric variable and turn it into a categorical factor variable, you can accomplish this easily by using ifelse() statements. Within a single statement we provide R with a condition: weight <= 200. With this, we are stating that the condition is if a chicken’s weight is less than or equal to 200 grams. Then, if that condition is true, meaning if a chicken’s weight is less than or equal to 200 grams, let’s assign that chicken to the category low. Otherwise, and this is the else{} part of the ifelse() function, assign that chicken to the category high. Finally, we have to let R know that weight_recode is a factor variable, so we call factor() on this new column. This way we take a numeric variable (weight), and turn it into a factor variable (weight_recode).
## convert numeric variable to factor
chickwts %>%
mutate(weight_recode = ifelse(weight <= 200, "low", "high"),
weight_recode = factor(weight_recode)) %>%
tabyl(weight_recode)## weight_recode n percent
## high 54 0.7605634
## low 17 0.2394366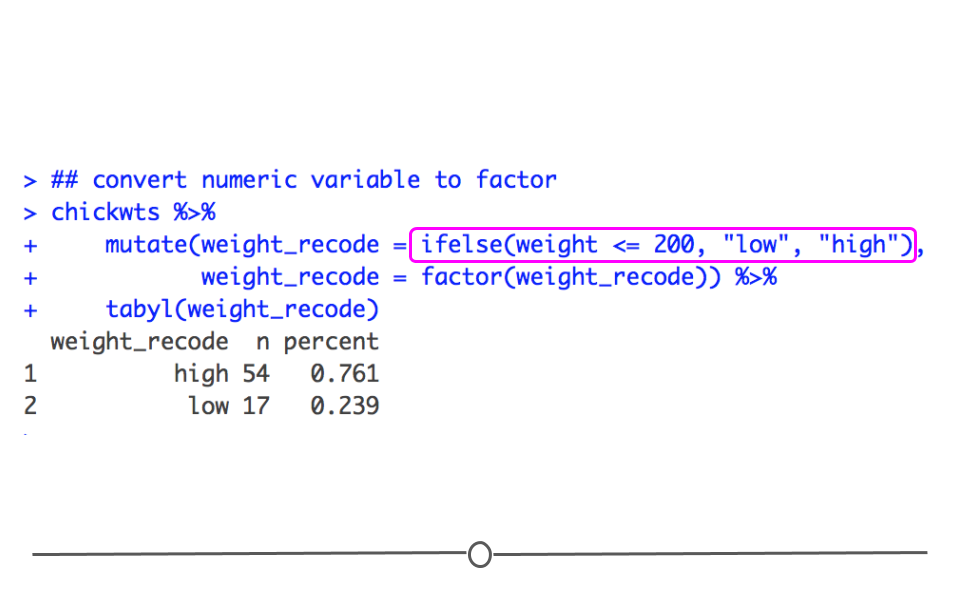
converting a numeric type variable to a factor
3.6 Working With Dates and Times
In earlier lessons, you were introduced to different types of objects in R, such as characters and numeric. Then we covered how to work with factors in detail. A remaining type of variable we haven’t yet covered is how to work with dates and time in R.
As with strings and factors, there is a tidyverse package to help you work with dates more easily. The lubridate package is not part of the core tidyverse packages, so it will have to be loaded individually. This package will make working with dates and times easier. Before working through this lesson, you’ll want to be sure that lubridate has been installed and loaded in:
#install.packages('lubridate')
library(lubridate)3.6.1 Dates and Times Basics
When working with dates and times in R, you can consider either dates, times, or date-times. Date-times refer to dates plus times, specifying an exact moment in time. It’s always best to work with the simplest possible object for your needs. So, if you don’t need to refer to date-times specifically, it’s best to work with dates.
3.6.2 Creating Dates and Date-Time Objects
To get objects into dates and date-times that can be more easily worked with in R, you’ll want to get comfortable with a number of functions from the lubridate package. Below we’ll discuss how to create date and date-time objects from (1) strings and (2) individual parts.
3.6.2.1 From strings
Date information is often provided as a string. The functions within the lubridate package can effectively handle this information. To use them to generate date objects, you can call a function using y, m, and d in the order in which the year (y), month (m), and date (d) appear in your data. The code below produces identical output for the date September 29th, 1988, despite the three distinct input formats. This uniform output makes working with dates much easier in R.
# year-month-date
ymd("1988-09-29")## [1] "1988-09-29"#month-day-year
mdy("September 29th, 1988")## [1] "1988-09-29"#day-month-year
dmy("29-Sep-1988")## [1] "1988-09-29"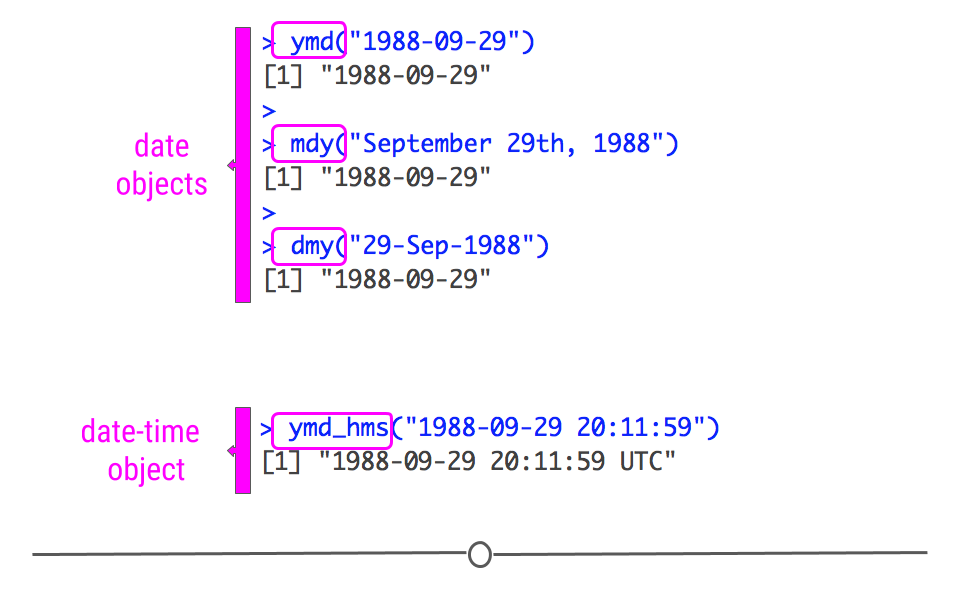
creating date and date-time objects
However, this has only covered working with date objects. To work with date-time objects, you have to further include hour (h), minute(m), and second (s) into the function. For example, in the code below, you can see that the output contains time information in addition to the date information generated in the functions above:
ymd_hms("1988-09-29 20:11:59")## [1] "1988-09-29 20:11:59 UTC"3.6.2.2 From individual parts
If you have a dataset where month, date, year, and/or time information are included in separate columns, the functions within lubridate can take this separate information and create a date or date-time object. To work through examples using the functions make_date() and make_timedate(), we’ll use a dataset called nycflights13. As this dataset is not included with the R by default, you’ll have to install and load it in directly:
#install.packages('nycflights13')
library(nycflights13)Loading this package makes a data frame called flights, which includes “on-time data for all flights that departed NYC in 2013,” available. We will work with this dataset to demonstrate how to create a date and date-time object from a dataset where the information is spread across multiple columns.
First, to create a new column, as we’ve done throughout the lessons in this course, we will use mutate(). To create a date object, we’ll use the function make_date(). We just then need to supply the names of the columns containing the year, month, and day information to this function.
## make_date() creates a date object
## from information in separate columns
flights %>%
select(year, month, day) %>%
mutate(departure = make_date(year, month, day))## # A tibble: 336,776 × 4
## year month day departure
## <int> <int> <int> <date>
## 1 2013 1 1 2013-01-01
## 2 2013 1 1 2013-01-01
## 3 2013 1 1 2013-01-01
## 4 2013 1 1 2013-01-01
## 5 2013 1 1 2013-01-01
## 6 2013 1 1 2013-01-01
## 7 2013 1 1 2013-01-01
## 8 2013 1 1 2013-01-01
## 9 2013 1 1 2013-01-01
## 10 2013 1 1 2013-01-01
## # … with 336,766 more rows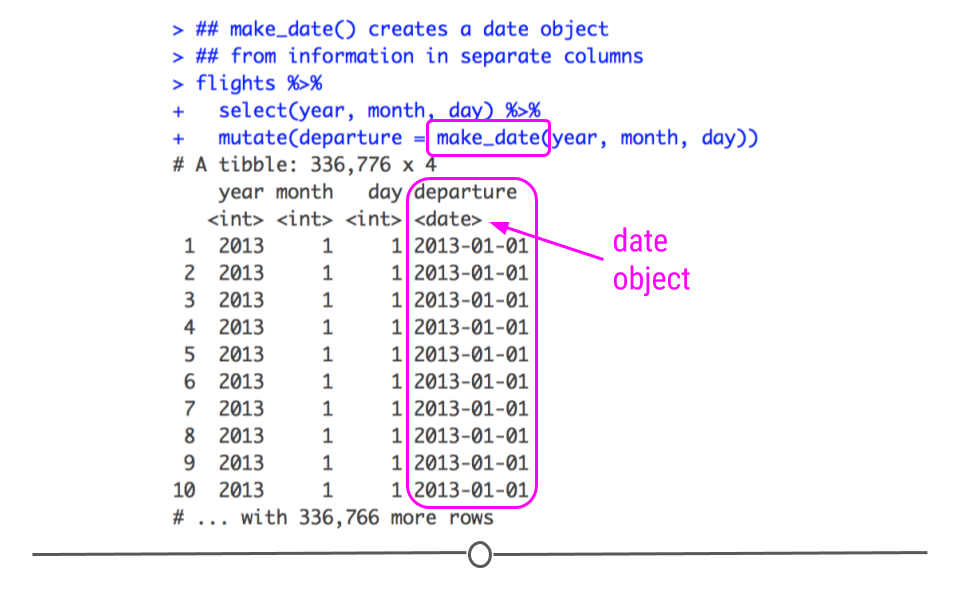
mutate() and make_date() create a new column – departure – with a date object
A similar procedure is used to create a date-time object; however, this requires the function make_datetime() and requires columns with information about time be specified. Below, hour and minute are included to the function’s input.
## make_datetime() creates a date-time object
## from information in separate columns
flights %>%
select(year, month, day, hour, minute) %>%
mutate(departure = make_datetime(year, month, day, hour, minute))## # A tibble: 336,776 × 6
## year month day hour minute departure
## <int> <int> <int> <dbl> <dbl> <dttm>
## 1 2013 1 1 5 15 2013-01-01 05:15:00
## 2 2013 1 1 5 29 2013-01-01 05:29:00
## 3 2013 1 1 5 40 2013-01-01 05:40:00
## 4 2013 1 1 5 45 2013-01-01 05:45:00
## 5 2013 1 1 6 0 2013-01-01 06:00:00
## 6 2013 1 1 5 58 2013-01-01 05:58:00
## 7 2013 1 1 6 0 2013-01-01 06:00:00
## 8 2013 1 1 6 0 2013-01-01 06:00:00
## 9 2013 1 1 6 0 2013-01-01 06:00:00
## 10 2013 1 1 6 0 2013-01-01 06:00:00
## # … with 336,766 more rows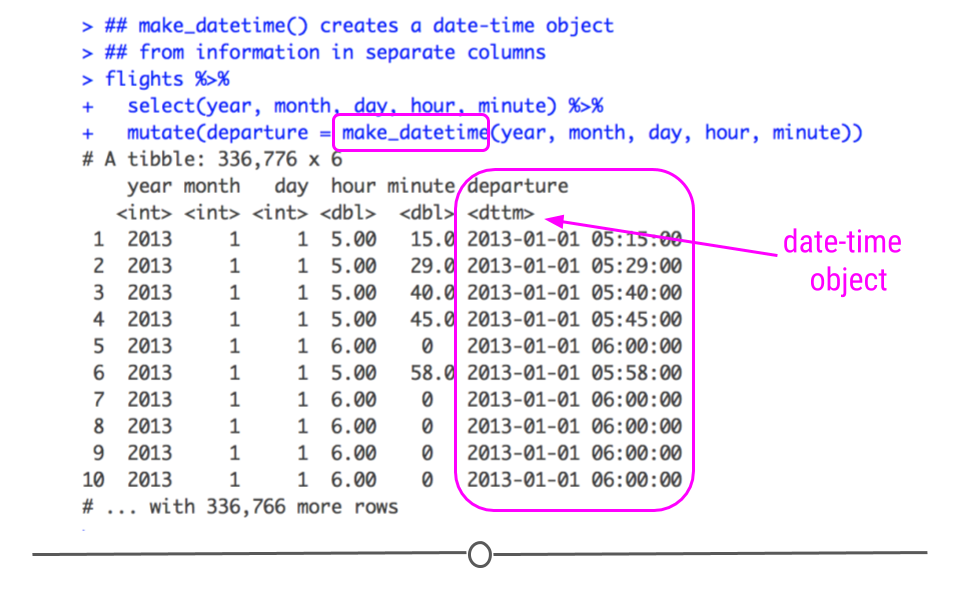
mutate() and make_datetime() create a new column – departure – with a date-time object
3.6.3 Working with Dates
The reason we’ve dedicated an entire lesson to working with dates and have shown you how to create date and date-time objects in this lesson is because you often want to plot data over time or calculate how long something has taken. Being able to accomplish these tasks is an important job for a data scientist. So, now that you know how to create date and date-time objects, we’ll work through a few examples of how to work with these objects.
3.6.3.1 Getting components of dates
Often you’re most interested in grouping your data by year, or just looking at monthly or weekly trends. To accomplish this, you have to be able to extract just a component of your date object. You can do this with the functions: year(), month(), mday(),wday(), hour(), minute() and second(). Each will extract the specified piece of information from the date or date-time object.
mydate <- ymd("1988-09-29")
## extract year information
year(mydate)
## extract day of the month
mday(mydate)
## extract weekday information
wday(mydate)
## label with actual day of the week
wday(mydate, label = TRUE)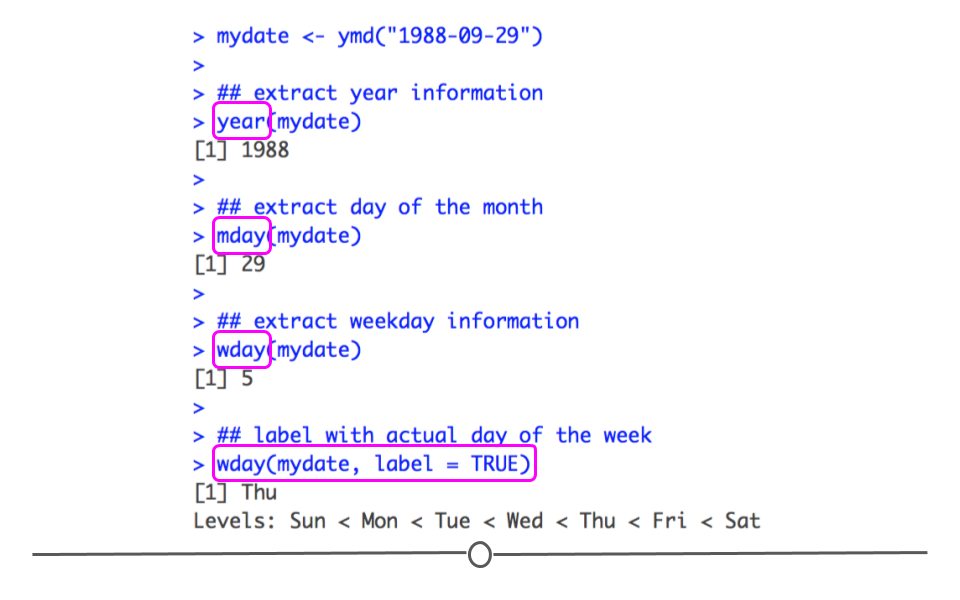
lubridate has specific functions to extract components from date and date-time objects
3.6.4 Time Spans
In addition to being able to look at trends by month or year, which requires being able to extract that component from a date or date-time object, it’s also important to be able to operate over dates. If I give you a date of birth and ask you how old that person is today, you’ll want to be able to calculate that. This is possible when working with date objects. By subtracting this birth date from today’s date, you’ll learn now many days old this person is. By specifying this object using as.duration(), you’ll be able to extract how old this person is in years.
## how old is someone born on Sept 29, 1988
mydate <- ymd("1988-09-29")
## subtract birthday from todays date
age <- today() - mydate
age## Time difference of 12026 days## a duration object can get this information in years
as.duration(age)## [1] "1039046400s (~32.93 years)"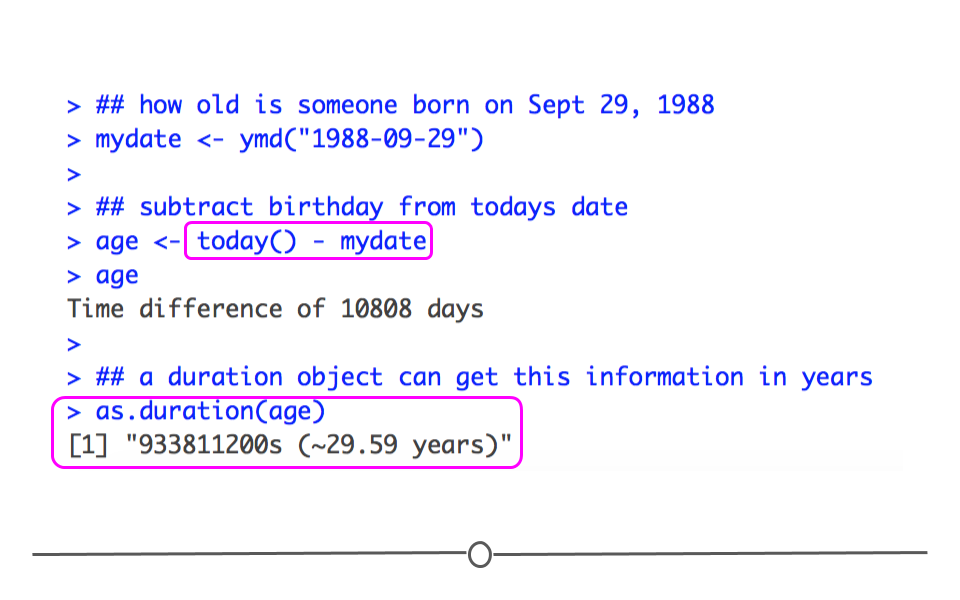
dates and date-times can be operated upon
Using addition, subtraction, multiplication, and division is possible with date objects, and accurately takes into account things like leap years and different number of days each month. This capability and the additional functions that exist within lubridate can be enormously helpful when working with dates and date-time objects.
3.7 Working With Strings
You’re likely familiar with strings generally; however, to review briefly here:
A string is a sequence of characters, letters, numbers or symbols.
So within R, you could create a string using this syntax. Note that the string begins and ends with quotation marks:
stringA <- "This sentence is a string."Multiple strings can be stored within vectors. So, if you have multiple vectors that you want to store in a single object, you could do so by using c() around the strings you want to store and commas to separate each individual string:
objectA <- c( "This sentence is a string.", "Short String", "Third string" )3.7.1 stringr
stringr is a core tidyverse package specifically designed to help make your life easier when working with strings. Similar to what we saw with forcats functions starting with fct_, all functions within this package start with str_, as you’ll see below. There are many helpful functions within the stringr package. We’ll only review the basics here, but if you’re looking to accomplish something with a string and aren’t sure how to approach it, the stringr package is a good first place to look.
The best way to work through this lesson is to copy and paste every line of code into your RStudio window and see if the output makes sense to you. Working with strings and regular expressions is best learned by practice.
3.7.1.1 Available functions
As we’ll only cover a few of the functions within stringr in this lesson, it’s important to remember that if you start typing “str_” within RStudio, a list of the many options will show up.
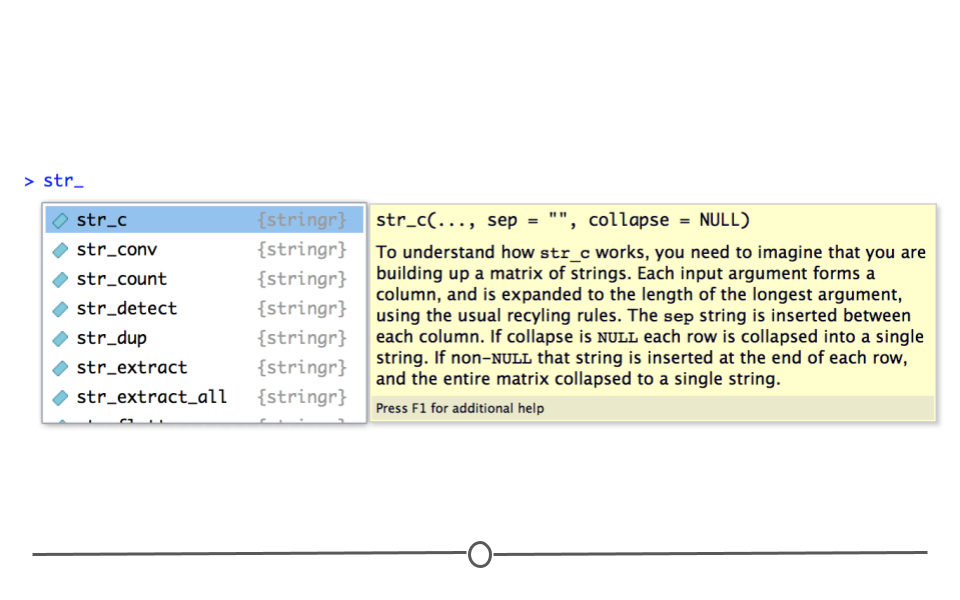
str_ image
3.7.2 String Basics
When working with strings, some of the most frequent tasks you’ll need to complete are to:
- determine the length of a string
- combine strings together
- subset strings
3.7.2.1 String length
Returning to our object with three strings from earlier in the lesson, we can determine the length of each string in the vector.
objectA <- c( "This sentence is a string.", "Short String", "Third string" )
str_length(objectA)## [1] 26 12 12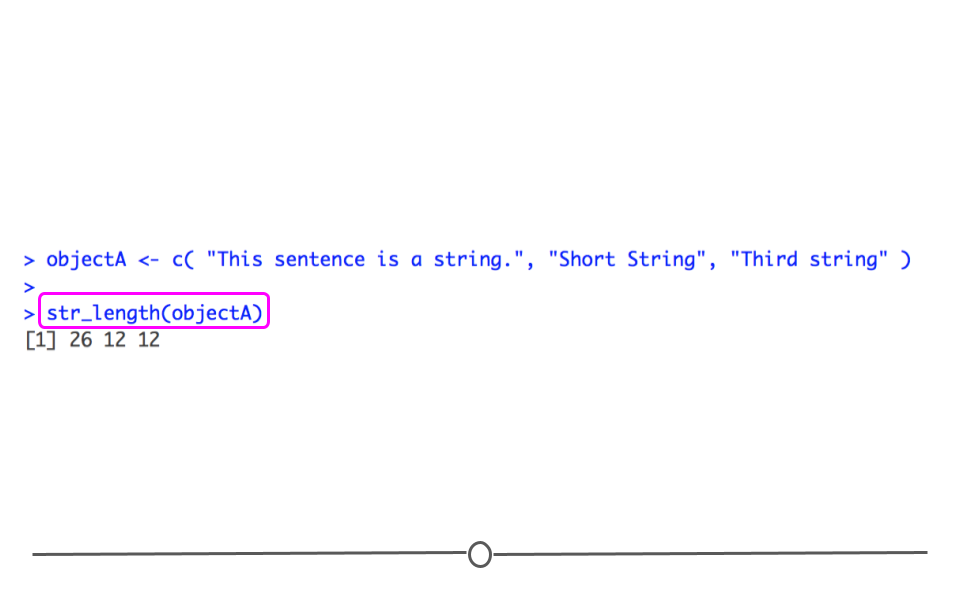
str_length() output
Here we see that the first string has a length of 26. If you were to go back and count the characters in the first string, you would see that this 26 includes each letter, space, and period in that string. The length of a string does not just could the letters in its length. The length includes every character. The second and third strings each have length 12.
3.7.2.2 Combining strings: str_c()
If you were interested in combining strings, you’d want to use str_c.
str_c( "Good", "Morning")## [1] "GoodMorning"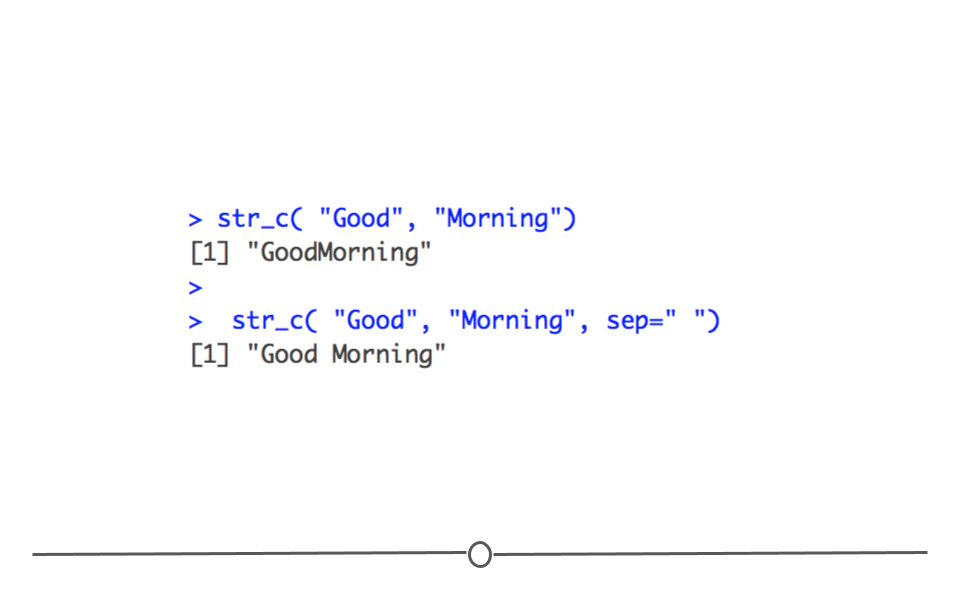
str_c()
However, the output from this doesn’t look quite right. You may want a space between these two words when you combine the two strings. That can be controlled with the sep argument.
str_c( "Good", "Morning", sep=" ")## [1] "Good Morning"3.7.2.3 Subsetting strings: str_sub()
Often, it’s important to get part of a string out. To do this, you’ll want to subset the string using the str_sub() function. For example, if you wanted only the first three characters in the string below, you would specify that within str_sub().
object <- c( "Good", "Morning")
str_sub(object, 1, 3)## [1] "Goo" "Mor"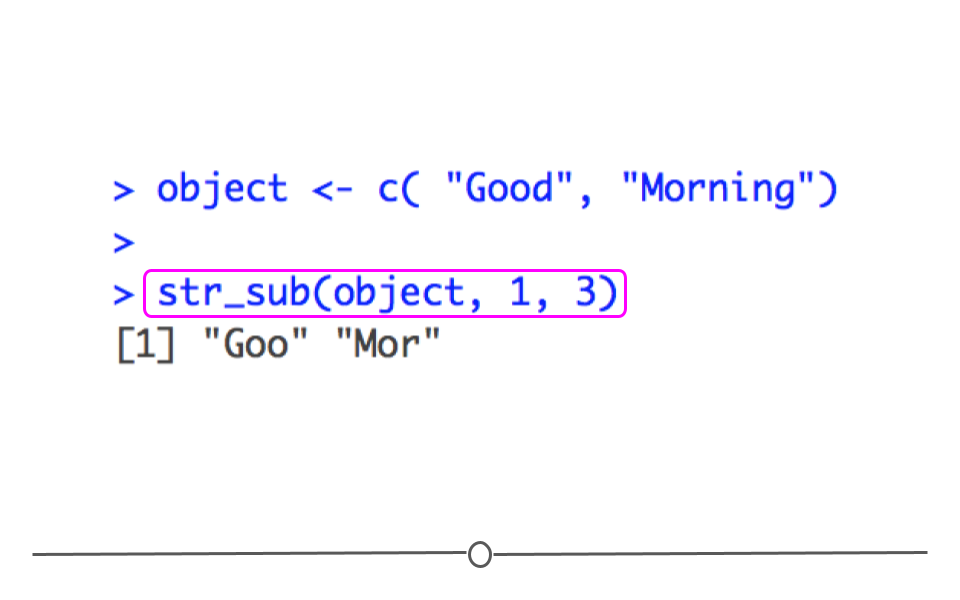
str_sub() output
You can also use negative numbers to count from the end of the string. For example, below we see code that returns the last three positions in the string.
object <- c( "Good", "Morning")
str_sub(object, -3, -1)## [1] "ood" "ing"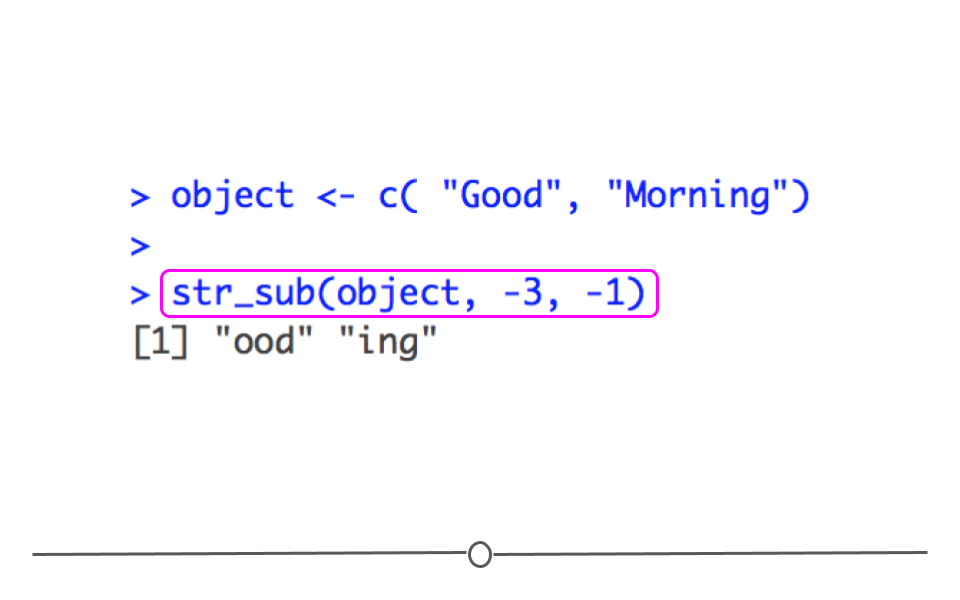
str_sub() output counting from end of string
3.7.2.4 String sorting: str_sort()
Finally, if you wanted to sort a string alphabetically, str_sort() can help you accomplish that.
names <- c("Keisha", "Mohammed", "Jane")
str_sort(names)## [1] "Jane" "Keisha" "Mohammed"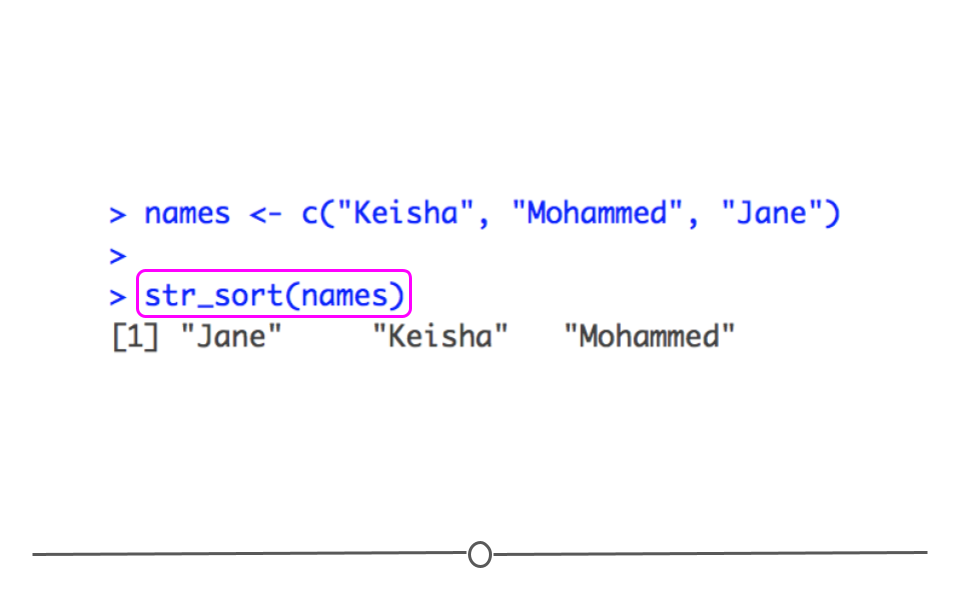
str_sort() output sorts strings
3.7.3 Regular Expressions
Above we discussed the basics of working with strings within stringr. However, working with strings becomes infinitely easier with an understanding of regular expressions. Regular expressions (regexps) are used to describe patterns within strings. They can take a little while to get the hang of but become very helpful once you do. With regexps, instead of specifying that you want to extract the first three letters of a string (as we did above), you could more generally specify that you wanted to extract all strings that start with a specific letter or that contain a specific word somewhere in the string using regexps. We’ll explore the basics of regexps here.
The use them in stringr, the general format is function(string , pattern = regexp), which you’ll see used in practice below.
We’ll cover a number of helpful stringr functions:
str_view()- View the first occurrence in a string that matches the regexstr_view_all()- View all occurrences in a string that match the regexstr_count()- count the number of times a regex matches within a stringstr_detect()- determine if regex is found within stringstr_subset()- return subset of strings that match the regexstr_extract()- return portion of each string that matches the regexstr_replace()- replace portion of string that matches the regex with something else
3.7.3.1 Anchors
If interested in finding a pattern at the beginning (^) or end ($) of a string, you can specify that using a regexp. For example, if you wanted to only look at names that started with the letter “M,” you would specify that using a regexp. The pattern you would include would be "^M" to identify all strings that start with the letter M. To specify those strings that end with a capital M, you would specify the pattern "$M".
3.7.3.2 Show matches: str_view()
To get comfortable with using regexps with strings, str_view() can be very helpful. The output from str_view() highlights what portion of your string match the pattern specified in your regexp with a gray box. For example, to we’ll start using anchors and str_view() below:
names <- c("Keisha", "Mohammed", "Jane", "Mathieu")
## identify strings that start with "M"
str_view(names, "^M")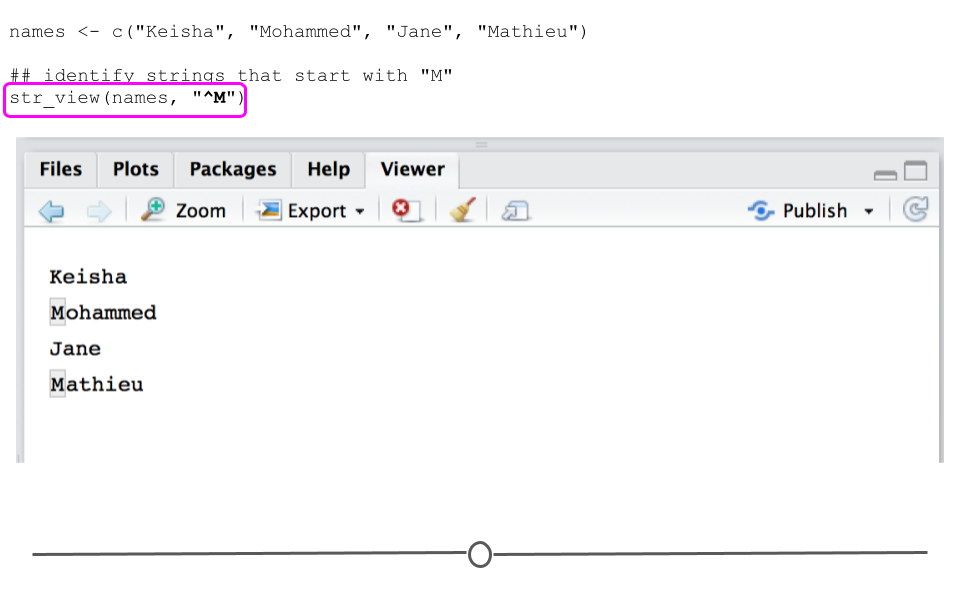
str_view() identifies names that start with M
In this first example we see in the Viewer Panel that str_view() has identified the names that start with the letter “M.”
However, if you try to match strings that end with the letter “M,” no match is found.
## identify strings that end with "M"
str_view(names, "M$")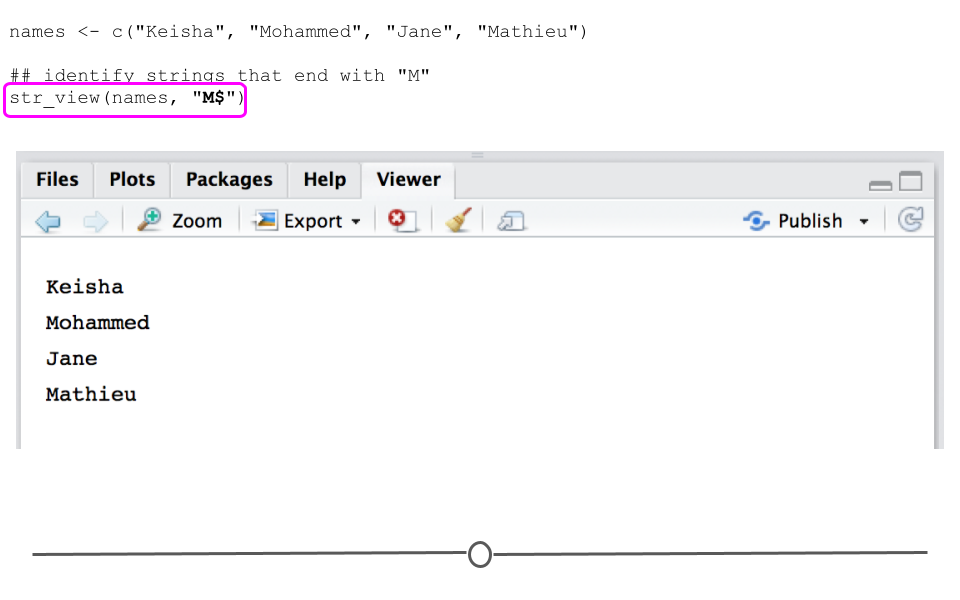
str_view() does not identify any names that end with M
To identify names by that end with the letter “a,” you would use the following.
## identify strings that end with "a"
str_view(names, "a$")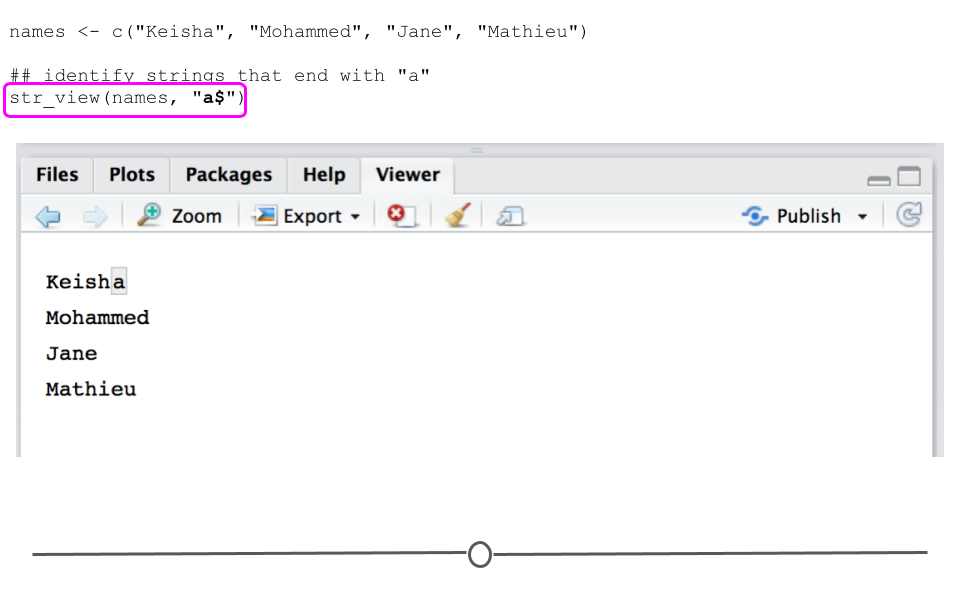
str_view() identifies names that end with a
Note, however, that regexps are case sensitive. To match patterns, you have to consider that “A” and “a” are different characters.
## identify strings that end with "A"
str_view(names, "A$")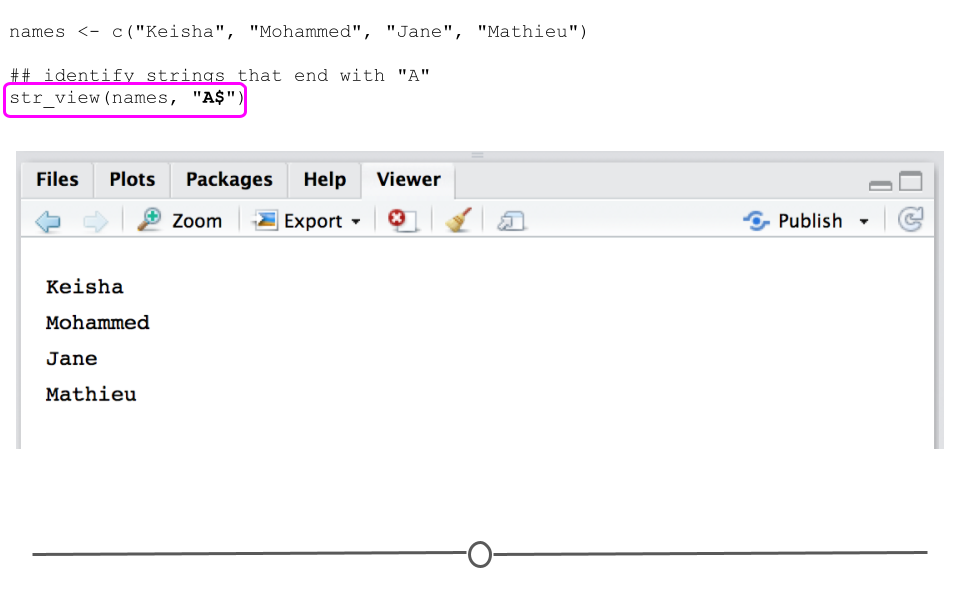
str_view() does not identify any names that end with A
3.7.3.3 Count matches: str_count()
To count the number of matches within your strings, you would use str_count(). Below, using the names vector we’ve been using, we see that str_count() produces a 1 for those names that start with “M” and a 0 otherwise.
## identify strings that start with "M"
## return count of the number of times string matches pattern
str_count(names, "^M")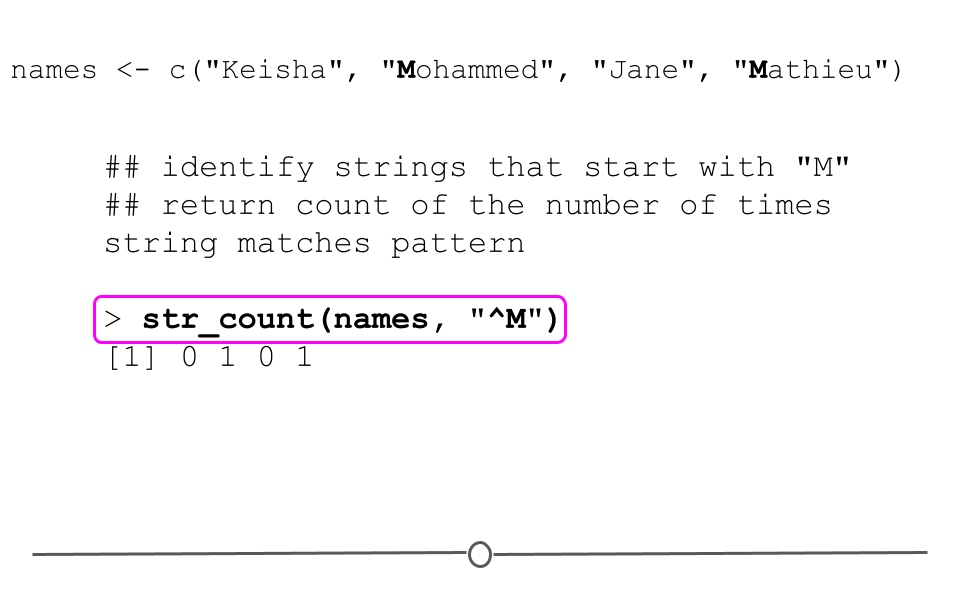
str_count() strings that start with “M”
However, if we instead wanted a count of the numbers of lowercase “m”s, we could still use str_count() to accomplish that. Notice below we’ve removed the specification to just look at the beginning of the string. Here, we’re looking for lowercase m’s anywhere in the string and counting them:
## identify strings that have a lowercase "m"
## return count of the number of times string matches pattern
str_count(names, "m")## [1] 0 2 0 0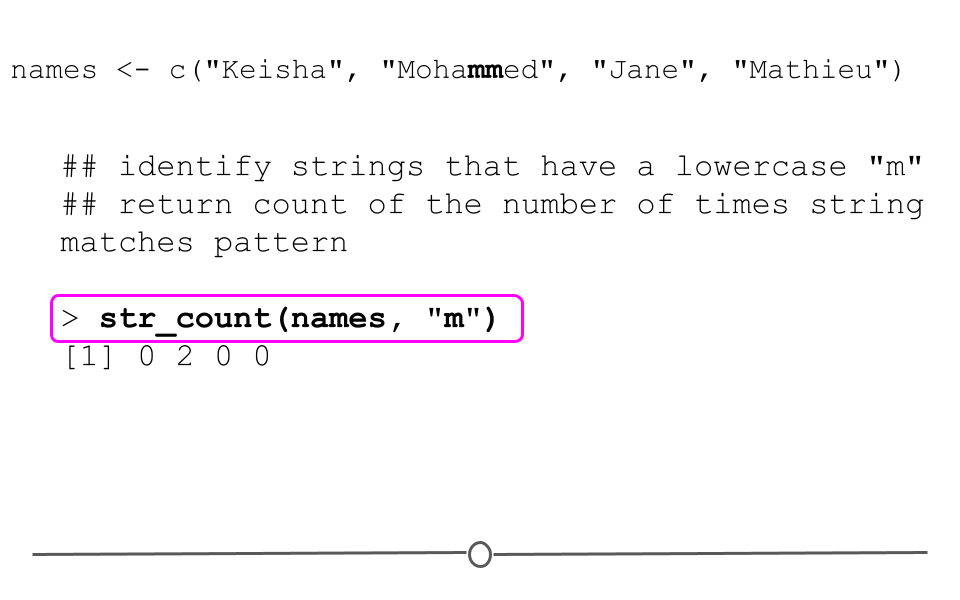
str_count() strings that have an m in them
3.7.3.4 Detect matches: str_detect()
Instead of returning a count, at times you’re just interested in knowing which strings match the pattern you’re searching for. In these cases you’ll want to use str_detect(). This function simply returns a TRUE if the string matches the pattern specified and FALSE otherwise.
## identify strings that start with "M"
## return TRUE if they do; FALSE otherwise
str_detect(names, "^M")## [1] FALSE TRUE FALSE TRUE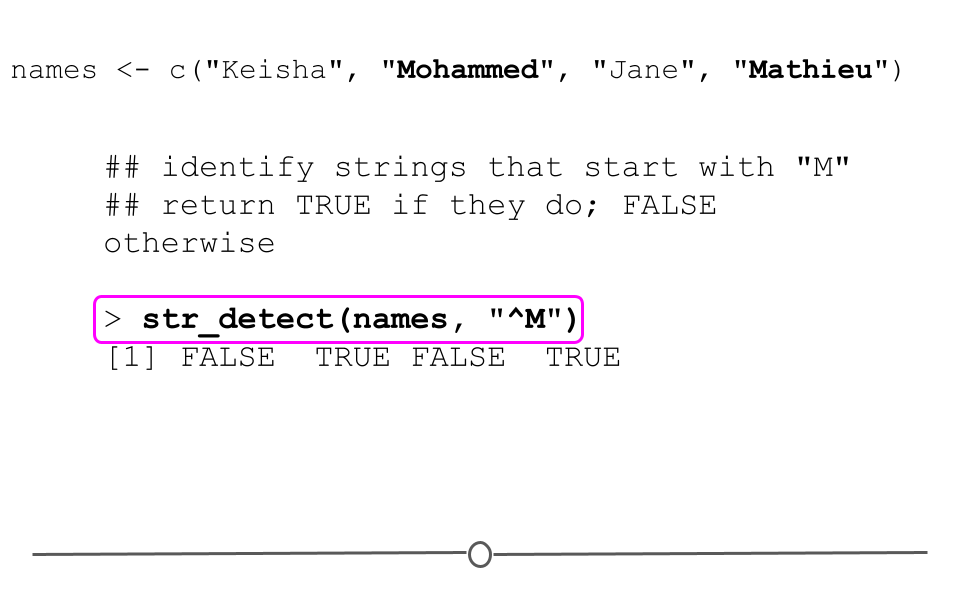
str_detect() returns TRUE for strings that match the specified pattern; FALSE otherwise
3.7.3.5 Subset matches: str_subset()
To return the actual string that matches the specified pattern, rather than a TRUE/FALSE, you’ll look to str_subset(). This function pulls out those strings that match the specified pattern. For example, to obtain the subset of names whose values start with the capital letter “M,” you would use the following:
## identify strings that start with "M"
## return whole string
str_subset(names, "^M")## [1] "Mohammed" "Mathieu"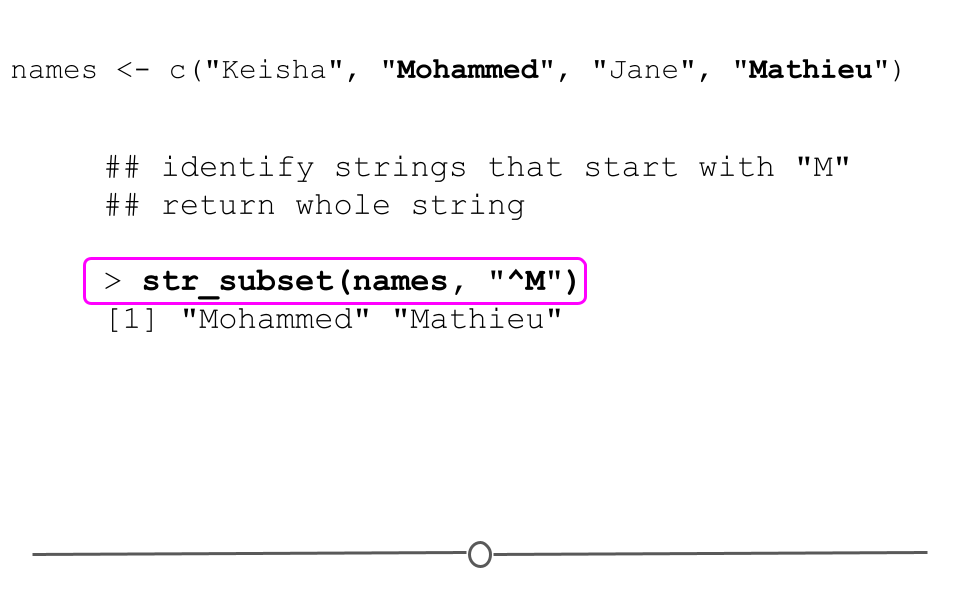
str_subset() returns the strings that match the pattern specified
3.7.3.6 Extract matches: str_extract()
To extract only the portions of the string that match the specified pattern, you would use str_extract(). This function returns the pattern specified for strings where it is found and NA otherwise. For example, by searching for names that start with M, below, we see that the second and fourth strings in our vector return the pattern specified (“M”) and that the first and third strings in the vector return NA, as they do not start with a capital “M.”
## return "M" from strings that start with "M"
## otherwise, return NA
str_extract(names, "^M")## [1] NA "M" NA "M"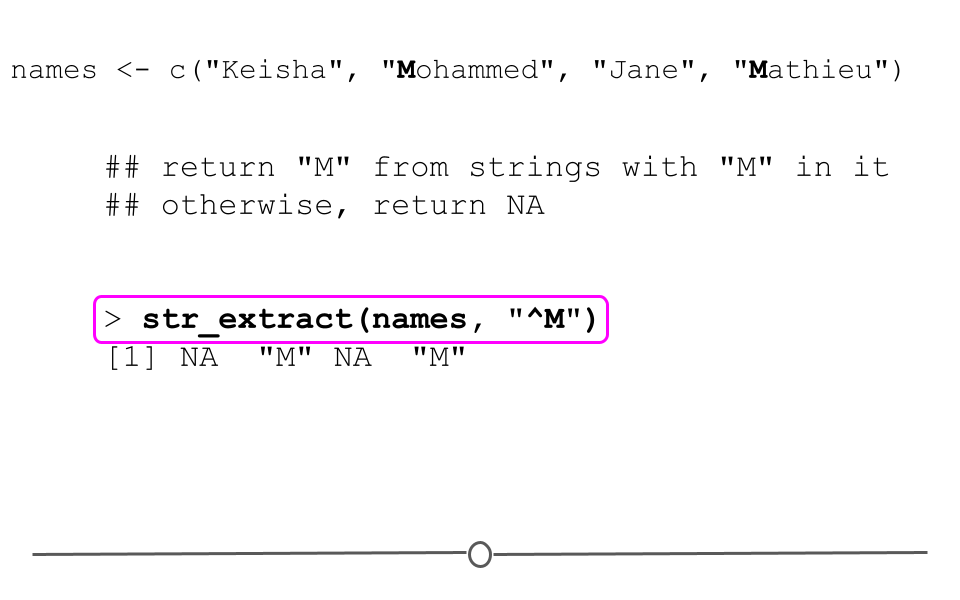
str_extract() returns the portions of the strings that match the pattern specified
3.7.3.7 Replace matches: str_replace()
The final basic function from stringr that we’ll discuss is str_replace(). This function identifies a regex and replaces each occurrence with whatever replacement the user specifies. For example, below we search for strings that start with the capital letter “M” and replace each of them with a question mark. All strings that do not match the regex are returned unchanged.
## replace capital M with a question mark
str_replace(names, "^M", "?")## [1] "Keisha" "?ohammed" "Jane" "?athieu"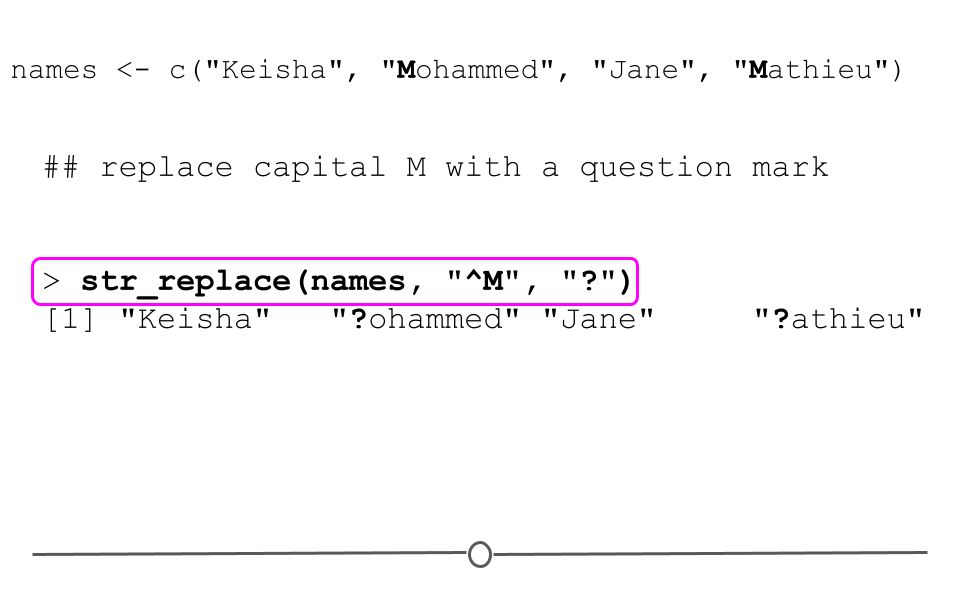
str_replace() replaces regex with specified characters
3.7.3.8 Common regular expressions
Above we discuss two common patterns searched for using regular expressions: starts with (^) and ends with ($). However, there are a number of additional common ways to match patterns. They are listed here, and we’ll discuss each one in slightly more detail below.
3.7.3.8.1 Searching for characters
To search for a set of characters, you place these characters within brackets. Below, this will identify anywhere in the strings where you have a lowercase vowel. Note, that we’re now using str_view_all() to identify all occurrences of these characters, rather than str_view(), which only identifies the first occurrence in each string.
## identify all lowercase vowels
str_view_all(names, "[aeiou]")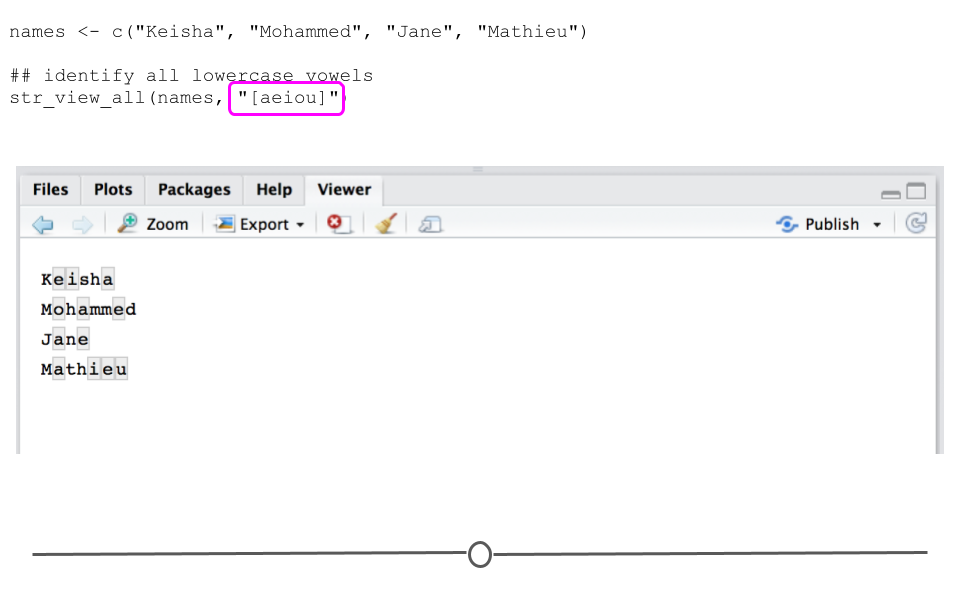
brackets specify which characters to search for
3.7.3.8.2 Searching for anything other than a set of characters
By adding a caret (^) before the vowels within the brackets, this regular expressions specifies that you are searching for any character that is not a lowercase vowel within your strings.
## identify anything that's NOT a lowercase vowel
str_view_all(names, "[^aeiou]")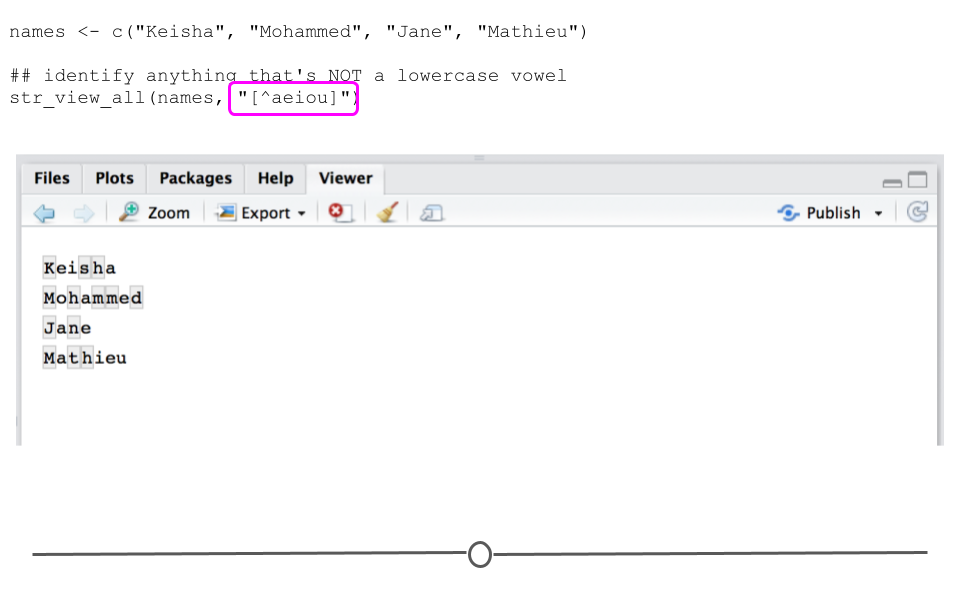
brackets with a caret first specify which characters NOT to search for
3.7.3.8.3 Search for digits
To search for digits (numeric variable between 0 and 9) in a string you use “; however, backslashes are protected characters in R. This means that you have to escape this character first with an additional backslash (\), to let R know that you want to search for the regular expression”.
addresses <- c("1234 Main Street", "1600 Pennsylvania Ave", "Brick Building")
## identify anything that's a digit
str_view_all(addresses, "\\d")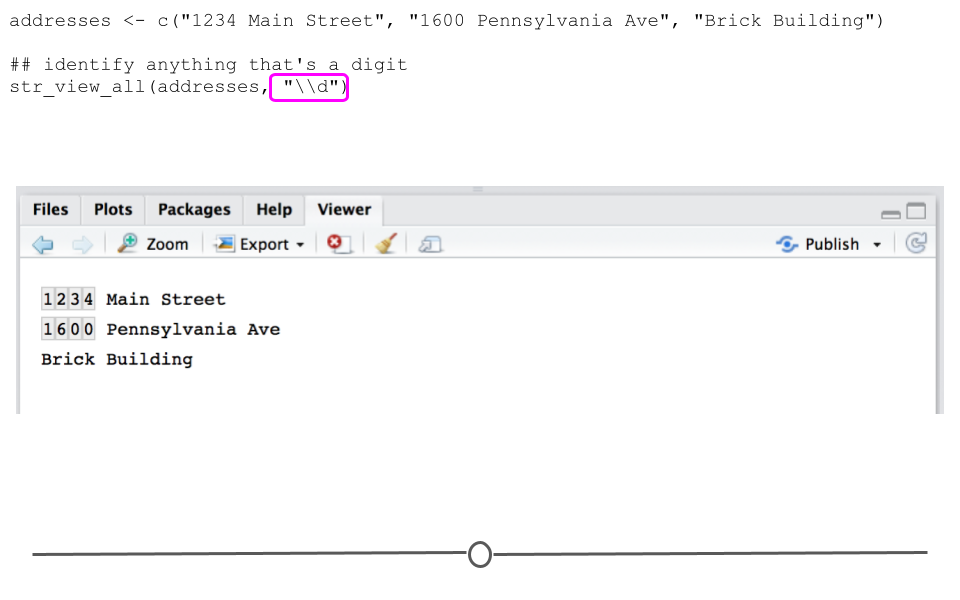
\d searches for digits
3.7.3.8.4 Search for whitespace
Identifying whitespace in R identifies any spaces, tabs or newlines. Note that again we have to escape the “” with a backslash for R to recognize the regular expression.
## identify any whitespace
str_view_all(addresses, "\\s")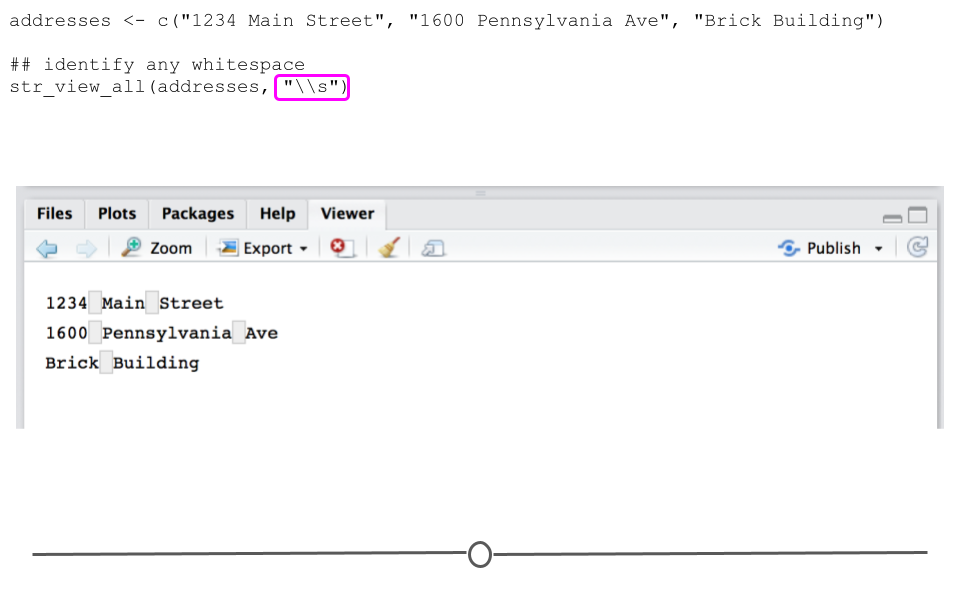
\s searches for whitespace
3.7.3.8.5 Identify any character (except newline)
To identify any character except for a newline you’ll use ".". Notice in our addresses example that there are no newlines, so this pattern will match with the entire string.
## identify any character
str_view_all(addresses, ".")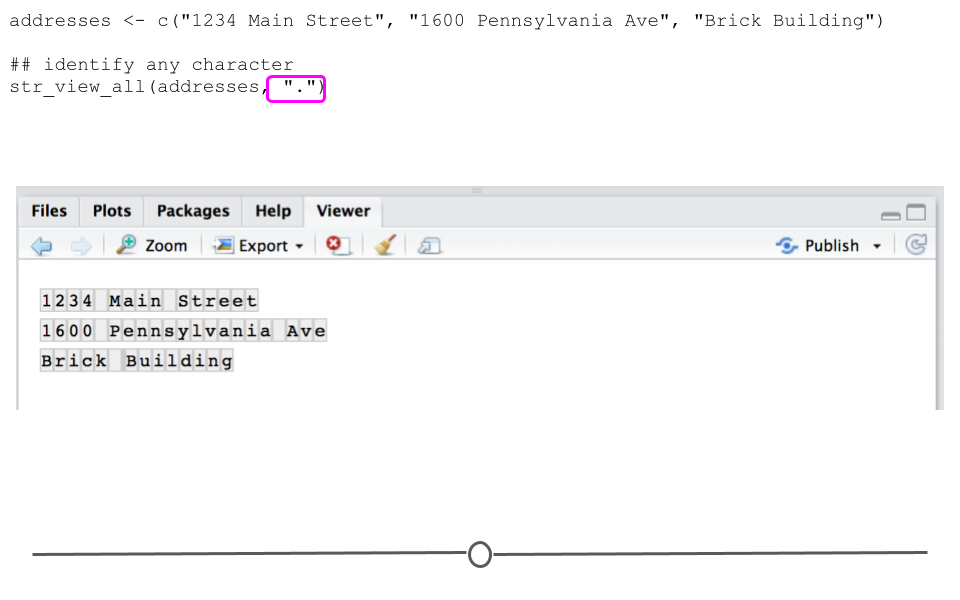
. searches for any character
3.7.3.9 Repetition within regular expressions
Searches for regular expressions allow you to specify how many times a pattern should be found within the string. To do so, you use the following:
?: 0 or 1+: 1 or more\\*: 0 or more{n}: exactly n times{n,}: n or more times{n,m}: between n and m times
3.7.3.9.1 Examples of repetition within regular expressions
Using the definitions above, we can see that the following code will identify patterns within the addresses vector where n shows up one more more times in a string.
## identify any time n shows up one or more times
str_view_all(addresses, "n+")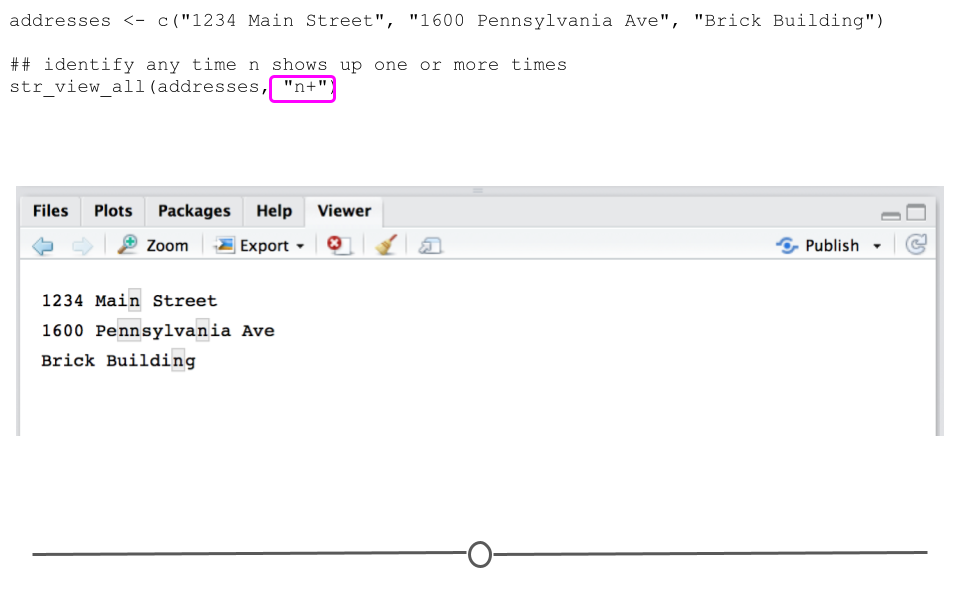
+ specifies to match the pattern one or more times
While the difference is slight in the output here, we’re identifying portions of the string where n shows up exactly once. So, instead of the ‘nn’ in Pennsylvania matching together, the code here splits these up, due to the fact that we’re specifying the pattern match ‘n’ exactly one time:
## identify any time n shows up
str_view_all(addresses, "n{1}")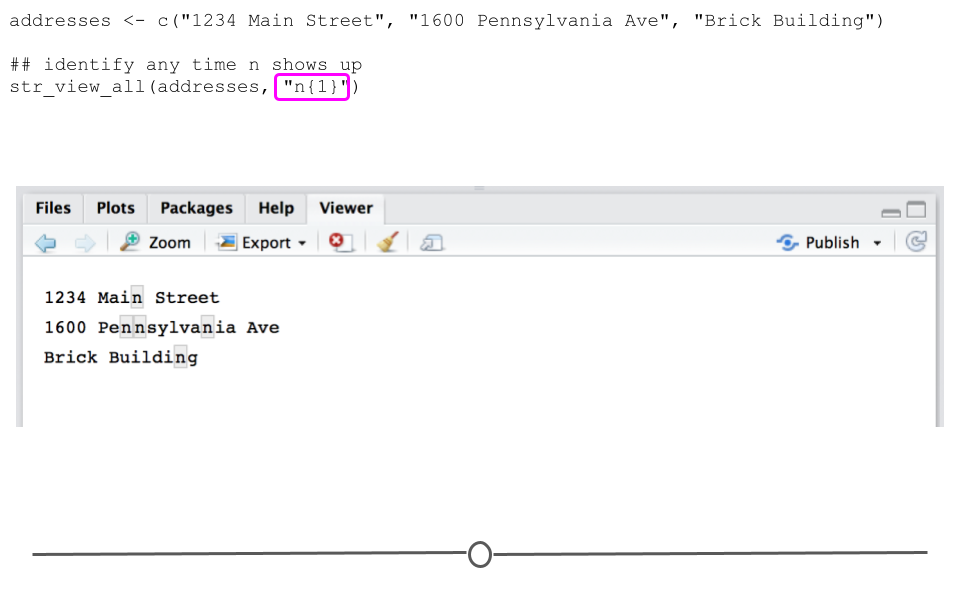
{#} looks to match the pattern exactly the number of times within the curly braces
If you only wanted to match strings where n showed up twice in a row, you could specify that in this way:
## identify any time n shows up exactly two times in a row
str_view_all(addresses, "n{2}")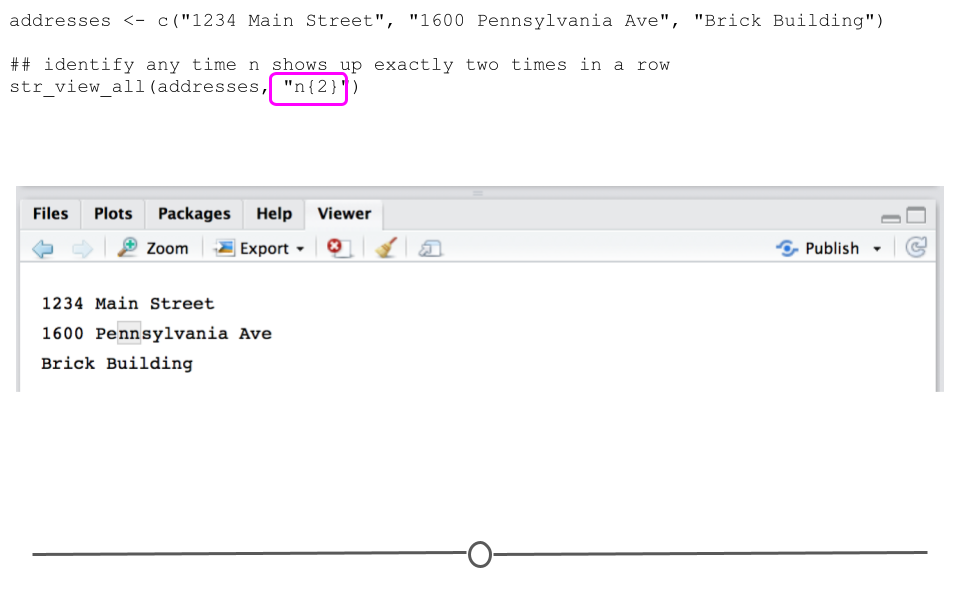
{2} specifies that the pattern must be found exactly twice
This could similarly be achieved by specifying to search for the pattern ‘nn’ one or more times (+):
## identify any time 'nn' shows up one or more times
str_view_all(addresses, "nn+")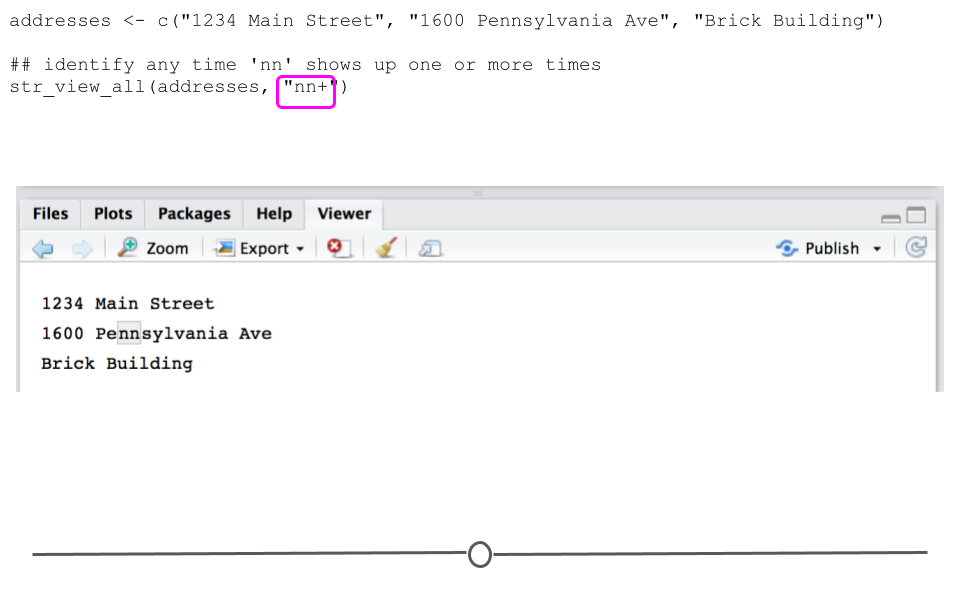
nn+ searches for double n one or more times in a string
You can also specify a range of the number of times to search for a pattern within your string. Below, we see that if we specify n be searched for at least two and at most 3 times, the pattern matches within our string. However, if we increase that to between three and four times, no pattern matching occurs, as there are never three or four n’s in a row in our strings.
## identify any time n shows up two or three times
str_view_all(addresses, "n{2,3}")## identify any time n shows up three or four times
str_view_all(addresses, "n{3,4}")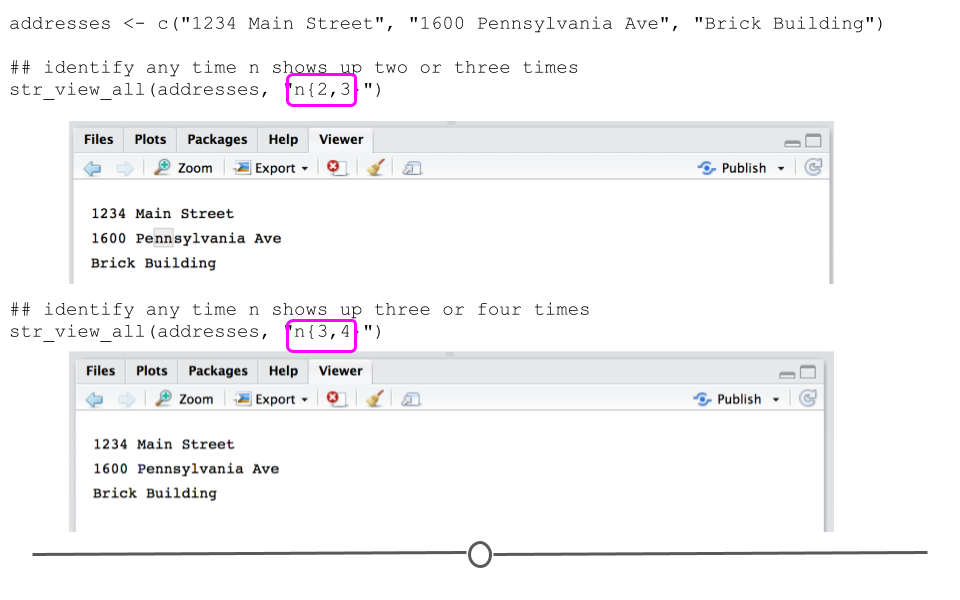
{n,m} looks to pattern match between n and m times
3.7.4 glue
Beyond using stringr to work with strings, there’s an additional helpful package called glue. According to the glue website:
Glue offers interpreted string literals that are small, fast, and dependency-free. Glue does this by embedding R expressions in curly braces which are then evaluated and inserted into the argument string.
To get started with this package, it will have to be installed and loaded in, as it is not a core tidyverse package.
# install.packages("glue")
library(glue)So, if you want to pass an R variable directly into a string, that becomes simpler with glue.
For example:
# use glue to interpret string literal
topic <- 'tidyverse'
glue('My favorite thing to learn about is the {topic}!')## My favorite thing to learn about is the tidyverse!Note that the code above interprets the variable topic within the string specified in the glue() function. The variable is specified within curly braces: {}.
This becomes particularly helpful when combining information within a data frame.
For example, if we return to the msleep dataset with information about mammalian sleep, we could use mutate() to add a column summarizing the name of the animal, how many minutes the animal spends asleep and how many awake. Note that these columns are currently in hours, so we’re going to convert that to minutes within the glue statement here:
# add a description column using glue
msleep %>%
mutate(description = glue("The {name} typically sleeps for {sleep_total * 60} minutes and is awake for {awake * 60} minutes each day.")) %>%
select(name, sleep_total, awake, description)## # A tibble: 83 × 4
## name sleep_total awake description
## <chr> <dbl> <dbl> <glue>
## 1 Cheetah 12.1 11.9 The Cheetah typically sleeps fo…
## 2 Owl monkey 17 7 The Owl monkey typically sleeps…
## 3 Mountain beaver 14.4 9.6 The Mountain beaver typically s…
## 4 Greater short-tailed shrew 14.9 9.1 The Greater short-tailed shrew …
## 5 Cow 4 20 The Cow typically sleeps for 24…
## 6 Three-toed sloth 14.4 9.6 The Three-toed sloth typically …
## 7 Northern fur seal 8.7 15.3 The Northern fur seal typically…
## 8 Vesper mouse 7 17 The Vesper mouse typically slee…
## 9 Dog 10.1 13.9 The Dog typically sleeps for 60…
## 10 Roe deer 3 21 The Roe deer typically sleeps f…
## # … with 73 more rowsNote that we’ve selected the four columns used in this example with select() to focus on the output created using glue() in the description column. For each observation the information in description utilizes the appropriate information for that observation and the columns specified within the curly braces within the glue() function.
3.8 Working With Text
Beyond working with single strings and string literals, sometimes the information you’re analyzing is a whole body of text. This could be a speech, a novel, an article, or any other written document. In text analysis, the document(s) you’ve set out to analyze are referred to as a corpus. Linguists frequently analyze such types of data and doing so within R in a tidy data format has become simpler thanks to the tidytext package and the package-accompanying book Text Mining with R.
To get started, the package must be installed and loaded in:
# install.packages("tidytext")
library(tidytext)3.8.1 Tidy Text Format
If we’re thinking about all the text in a novel, it’s pretty clear that it is not in a format that is easy to analyze computationally. To analyze the text in the novel computationally and say, determine what words are used most frequently, or what topics are discussed, we need to convert the text in the novel into a format that a computer can interpret. And, as with all types of data discussed in these courses, we want this to be a tidy format where (1) each observation is a row (2) each variable is a column, and (3) each observational unit is a table. So, how do we take text from a novel and store the information in a tidy format?
The tidy text format requires that the data frame will store one token per row. This requires knowing that a token is a meaningful unit of text. How you define that unit is up to you, the analyst and is driven by the question you’re asking. If you’re looking to identify the words used most frequently in this analysis, the unit of your token would be individual words. You would then utilize your computer to generate a data frame with each row containing data about a single word. However, your token could be two words (a bigram), a sentence, or a paragraph. Whatever you decide is meaningful for your analysis will be the unit for your token. Each row will contain a separate token.
3.8.1.1 Tokenization
After determining what level of information you’re most interested in, you need a way to go from a wall of text (say, all the text in a novel) to a data frame of tokens (say, individual words). To do this, the unnest_tokens() function is incredibly useful.
We’ll use a bear bones example to demonstrate how it works. Below is text from the Shel Silverstein poem “Carrots” stored as a character vector:
carrots <- c("They say that carrots are good for your eyes",
"They swear that they improve your sight",
"But I'm seein' worse than I did last night -",
"You think maybe I ain't usin' em right?")
carrots## [1] "They say that carrots are good for your eyes"
## [2] "They swear that they improve your sight"
## [3] "But I'm seein' worse than I did last night -"
## [4] "You think maybe I ain't usin' em right?"For analysis, we’d need to get this into a tidy data format. So, first things first, let’s get it into a data frame:
library(tibble)
text_df <- tibble(line = 1:4, text = carrots)
text_df## # A tibble: 4 × 2
## line text
## <int> <chr>
## 1 1 They say that carrots are good for your eyes
## 2 2 They swear that they improve your sight
## 3 3 But I'm seein' worse than I did last night -
## 4 4 You think maybe I ain't usin' em right?At this point we have a tibble with each line of the poem in a separate row. Now, we want to convert this using unnest_tokens() so that each row contains a single token, where, for this example, our token will be an individual word. This process is known as tokenization.
text_df %>%
unnest_tokens(word, text)## # A tibble: 33 × 2
## line word
## <int> <chr>
## 1 1 they
## 2 1 say
## 3 1 that
## 4 1 carrots
## 5 1 are
## 6 1 good
## 7 1 for
## 8 1 your
## 9 1 eyes
## 10 2 they
## # … with 23 more rowsNotice that the two arguments to the unnest_tokens() function. The first (word in our example) is the name of the token column in the output. The second (text in our example) is the name of the column in the input data frame (text_df) that should be used for tokenization.
In the output we see that there is a single word (token) in each row, so our data are now in a tidy format, which makes further analysis simpler.
Finally, note that, by default unnest_tokens() strips punctuation and converts the tokens to lowercase.
3.8.2 Sentiment Analysis
Often, once you’ve tokenized your dataset, there is an analysis you want to do - a question you want to answer. Sometimes, this involves wanting to measure the sentiment of a piece by looking at the emotional content of the words in that piece.
To do this, the analyst must have access to or create a lexicon, a dictionary with the sentiment of common words. There are three single word-based lexicons available within the tidytext package: afinn, bing, loughran and nrc. Each differs in how they categorize sentiment, and to get a sense of how words are categorized in any of these lexicon, you can use the get_sentiments() function.
However, this requires an additional package: textdata. Be sure this has been installed before using the get_sentiments() function.
library(textdata)
# be sure textdata is installed
#install.packages("textdata", repos = 'http://cran.us.r-project.org')
# see information stored in NRC lexicon
get_sentiments('nrc')## # A tibble: 13,901 × 2
## word sentiment
## <chr> <chr>
## 1 abacus trust
## 2 abandon fear
## 3 abandon negative
## 4 abandon sadness
## 5 abandoned anger
## 6 abandoned fear
## 7 abandoned negative
## 8 abandoned sadness
## 9 abandonment anger
## 10 abandonment fear
## # … with 13,891 more rowsNote: The first time you use this function R will prompt you to verify that you want to download the lexicon.
In the output you’ll see words in the first column and the sentiment attached to each word in the sentiment column. Notice that the same word can have multiple sentiments attached to it. All told, there are more than 13,000 word-sentiment pairs in this lexicon.
Let’s quantify the sentiment in the “Carrots” poem from above:
text_df %>%
unnest_tokens(word, text) %>%
inner_join(get_sentiments('nrc'))## Joining, by = "word"## # A tibble: 14 × 3
## line word sentiment
## <int> <chr> <chr>
## 1 1 good anticipation
## 2 1 good joy
## 3 1 good positive
## 4 1 good surprise
## 5 1 good trust
## 6 2 swear positive
## 7 2 swear trust
## 8 2 improve anticipation
## 9 2 improve joy
## 10 2 improve positive
## 11 2 improve trust
## 12 3 worse fear
## 13 3 worse negative
## 14 3 worse sadnessNotice that the sentiments applied to each word are dependent upon the sentiments defined within the lexicon. Words that are missing or that are used differently than anticipated by those who generated the lexicon could be misclassified. Additionally, since we’re using single word tokens, qualifiers are removed from context. So in the carrots poem, the word good in “are good for your eyes” would be given the same sentiment as good if the phrase were “are not good for your eyes.” Thus, a lot context and nuance is lost in this approach. It’s always important to consider the limitations of your analytical approach!
Above we found the sentiments for each token, but let’s summarize that by counting the number of times each sentiment appears.
text_df %>%
unnest_tokens(word, text) %>%
inner_join(get_sentiments('nrc')) %>%
count(sentiment, sort = TRUE)## Joining, by = "word"## # A tibble: 8 × 2
## sentiment n
## <chr> <int>
## 1 positive 3
## 2 trust 3
## 3 anticipation 2
## 4 joy 2
## 5 fear 1
## 6 negative 1
## 7 sadness 1
## 8 surprise 1As we’re analyzing a short poem, we see that only a few sentiments show up multiple times; however, using sentiment analysis on this poem suggests that the poem is generally positive, including words that convey trust, anticipation, and joy.
Analyzing a four line poem, however, is not typically what one would do. They would instead analyze the text across chapters in a book or across multiple books. Here, we’ve just demonstrated the concepts behind how you would go about carrying out sentiment analysis.
3.8.3 Word and Document Frequency
Beyond sentiment analysis, analysts of text are often interested in quantifying what a document is about. One could start by quantifying term frequency and looking at which terms occur most often; however, common words, such as the and and, are likely to appear most often. Those aren’t unique to the work and hardly explain the text’s topic. Often, these words, referred to as stop words are removed from analysis; however, these words are more important to some works relative to others. So, analysts tend to take a different approach: inverse document frequency (idf).
A document’s inverse document frequency (idf) weights each term by its frequency in a collection of documents. Those words that are quite common in a set of documents are down-weighted. The weights for words that are less common are increased. By combining idf with term frequency (tf) (through multiplication), words that are common and unique to that document (relative to the collection of documents) stand out.
To see an example of this, we’ll need a few more poems from Shel Silverstein for analysis. Here is Invitation:
library(tibble)
invitation <- c("If you are a dreamer, come in,",
"If you are a dreamer, a wisher, a liar",
"A hope-er, a pray-er, a magic bean buyer…",
"If you’re a pretender, come sit by my fire",
"For we have some flax-golden tales to spin.",
"Come in!",
"Come in!")
invitation <- tibble(line = 1:7, text = invitation, title = "Invitation")
invitation## # A tibble: 7 × 3
## line text title
## <int> <chr> <chr>
## 1 1 If you are a dreamer, come in, Invitation
## 2 2 If you are a dreamer, a wisher, a liar Invitation
## 3 3 A hope-er, a pray-er, a magic bean buyer… Invitation
## 4 4 If you’re a pretender, come sit by my fire Invitation
## 5 5 For we have some flax-golden tales to spin. Invitation
## 6 6 Come in! Invitation
## 7 7 Come in! InvitationAnd, here is masks:
masks <- c("She had blue skin.",
"And so did he.",
"He kept it hid",
"And so did she.",
"They searched for blue",
"Their whole life through",
"Then passed right by—",
"And never knew")
masks <- tibble(line = 1:8, text = masks, title = "Masks")
masks## # A tibble: 8 × 3
## line text title
## <int> <chr> <chr>
## 1 1 She had blue skin. Masks
## 2 2 And so did he. Masks
## 3 3 He kept it hid Masks
## 4 4 And so did she. Masks
## 5 5 They searched for blue Masks
## 6 6 Their whole life through Masks
## 7 7 Then passed right by— Masks
## 8 8 And never knew MasksWe’ll combine all three poems into a single data frame for TF-IDF analysis. To do so, we’ll first add a column to our carrots example from above so that it has a column for title:
# add title to carrots poem
carrots <- text_df %>% mutate(title = "Carrots")
# combine all three poems into a tidy data frame
poems <- bind_rows(carrots, invitation, masks)Now that we have our three documents (poems) in a single data frame, we can tokenize the text by word and calculate each tokens frequency within the document (poem).
# count number of times word appwars within each text
poem_words <- poems %>%
unnest_tokens(word, text) %>%
count(title, word, sort = TRUE)
# count total number of words in each poem
total_words <- poem_words %>%
group_by(title) %>%
summarize(total = sum(n))
# combine data frames
poem_words <- left_join(poem_words, total_words)## Joining, by = "title"poem_words## # A tibble: 82 × 4
## title word n total
## <chr> <chr> <int> <int>
## 1 Invitation a 8 48
## 2 Invitation come 4 48
## 3 Carrots they 3 33
## 4 Invitation if 3 48
## 5 Invitation in 3 48
## 6 Masks and 3 31
## 7 Carrots i 2 33
## 8 Carrots that 2 33
## 9 Carrots your 2 33
## 10 Invitation are 2 48
## # … with 72 more rowsNote that there are a different number of total words in each document, which is important to consider when you’re comparing relative frequency between documents.
We could visualize the number of times a word appears relative to document length as follows:
library(ggplot2)
# visualize frequency / total words in poem
ggplot(poem_words, aes(n/total, fill = title)) +
geom_histogram(show.legend = FALSE, bins = 5) +
facet_wrap(~title, ncol = 3, scales = "free_y")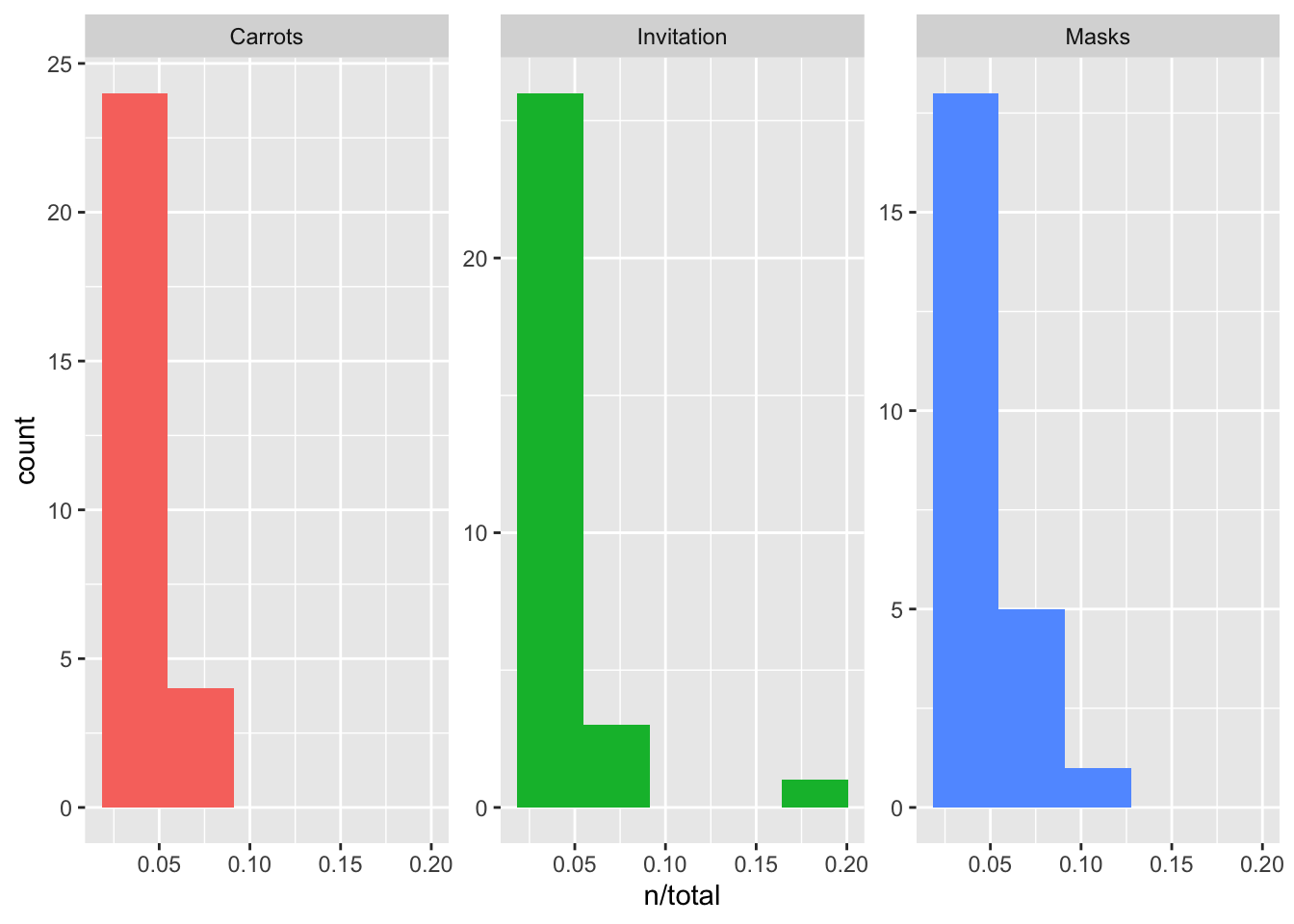
With most documents there are only a few words that show up infrequently in the tail off to the right (rare words), while most words show up a whole bunch of times.
What we’ve just visualized is term frequency. We can add this quantity to our data frame:
freq_by_rank <- poem_words %>%
group_by(title) %>%
mutate(rank = row_number(),
`term frequency` = n/total)Notice that words that appear most frequently will have the largest term frequency. However, we’re not just interested in word frequency, as stop words (such as “a”) have the highest term frequency. Rather, we’re interested in tf-idf - those words in a document that are unique relative to the other documents being analyzed.
To calculate tf-idf, we can use bind_tf_idf(), specifying three arguments: the column including the token (word), the column specifying the document from which the token originated (title), and the column including the number of times the word appears (n):
poem_words <- poem_words %>%
bind_tf_idf(word, title, n)
# sort ascending
poem_words %>%
arrange(tf_idf)## # A tibble: 82 × 7
## title word n total tf idf tf_idf
## <chr> <chr> <int> <int> <dbl> <dbl> <dbl>
## 1 Carrots for 1 33 0.0303 0 0
## 2 Invitation for 1 48 0.0208 0 0
## 3 Masks for 1 31 0.0323 0 0
## 4 Invitation by 1 48 0.0208 0.405 0.00845
## 5 Carrots are 1 33 0.0303 0.405 0.0123
## 6 Carrots did 1 33 0.0303 0.405 0.0123
## 7 Carrots right 1 33 0.0303 0.405 0.0123
## 8 Carrots you 1 33 0.0303 0.405 0.0123
## 9 Masks by 1 31 0.0323 0.405 0.0131
## 10 Masks right 1 31 0.0323 0.405 0.0131
## # … with 72 more rowsIf we sort this output in ascending order by tf_idf, you’ll notice that the word “for” has a tf_idf of 0. The data indicates that this word shows up with equal frequency across all three poems. It is not a word unique to any one poem.
# sort descending
poem_words %>%
arrange(desc(tf_idf))## # A tibble: 82 × 7
## title word n total tf idf tf_idf
## <chr> <chr> <int> <int> <dbl> <dbl> <dbl>
## 1 Invitation a 8 48 0.167 1.10 0.183
## 2 Masks and 3 31 0.0968 1.10 0.106
## 3 Invitation come 4 48 0.0833 1.10 0.0916
## 4 Masks blue 2 31 0.0645 1.10 0.0709
## 5 Masks he 2 31 0.0645 1.10 0.0709
## 6 Masks she 2 31 0.0645 1.10 0.0709
## 7 Masks so 2 31 0.0645 1.10 0.0709
## 8 Invitation if 3 48 0.0625 1.10 0.0687
## 9 Invitation in 3 48 0.0625 1.10 0.0687
## 10 Carrots i 2 33 0.0606 1.10 0.0666
## # … with 72 more rowsAlternatively, here we see the words most unique to the individual poems. “a” and “come” are most unique to Invitation, while “and” and “blue” are most unique to Masks. If we had removed stop words, we would have lost the fact that some common words are really unique in one of these poems relative to the others.
Again, we’re looking at a limited amount of text here, but this analysis can be applied to novels, works by different authors, or articles written in a newspaper.
We can summarize these tf-idf results by visualizing the words with the highest tf-idf in each of these poems:
poem_words %>%
arrange(desc(tf_idf)) %>%
mutate(word = factor(word, levels = rev(unique(word)))) %>%
group_by(title) %>%
top_n(3) %>%
ungroup() %>%
ggplot(aes(word, tf_idf, fill = title)) +
geom_col(show.legend = FALSE) +
labs(x = NULL, y = "tf-idf") +
facet_wrap(~title, ncol = 3, scales = "free") +
coord_flip()## Selecting by tf_idf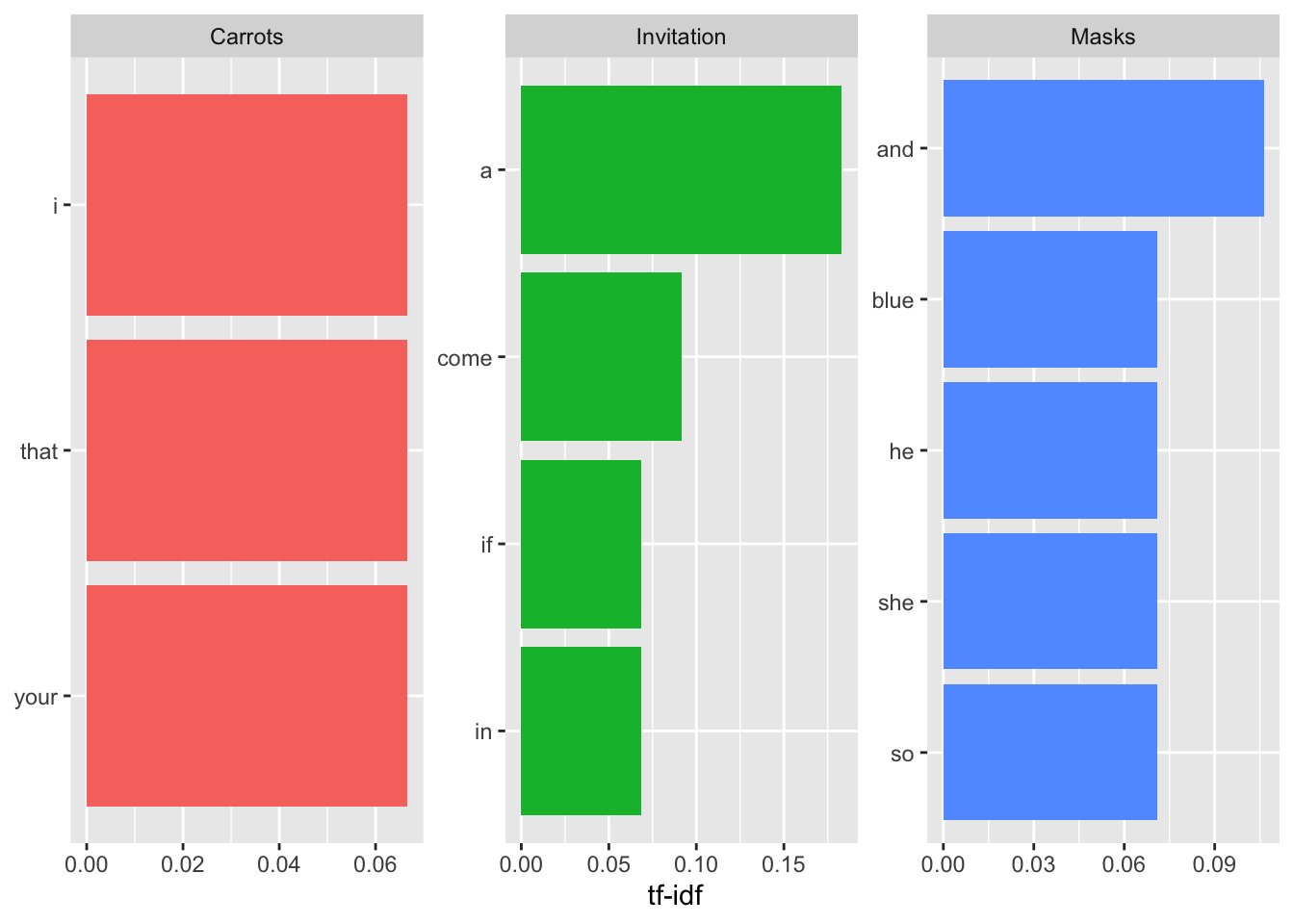
3.9 Functional Programming
Functional programming is an approach to programming in which the code evaluated is treated as a mathematical function. It is declarative, so expressions (or declarations) are used instead of statements. Functional programming is often touted and used due to the fact that cleaner, shorter code can be written. In this shorter code, functional programming allows for code that is elegant but also understandable. Ultimately, the goal is to have simpler code that minimizes time required for debugging, testing, and maintaining.
R at its core is a functional programming language. If you’re familiar with the apply() family of functions in base R, you’ve carried out some functional programming! Here, we’ll discuss functional programming and utilize the purrr package, designed to enhance functional programming in R.
By utilizing functional programming, you’ll be able to minimize redundancy within your code. The way this happens in reality is by determining what small building blocks your code needs. These will each be a function. These small building block functions are then combined into more complex structures to be your final program.
3.9.1 For Loops vs. Functionals
In base R, you likely found yourself writing for loops for iteration. For example, if you wanted to carry out an operation on every row of a data frame, you’ve likely written a for loop to do so that loops through each row of the data frame and carries out what you want to do. However, you also may have heard people bemoan this approach, arguing that it’s slow and unnecessary. This is because R is a functional programming language. You can wrap for loops into a function and call the function instead of using the for loop.
Let’s use an example to demonstrate what we mean by this. What if you had a data frame and wanted the median value for each column in the data frame? To see how you could approach this, we’ll use the trees dataset available by default from R:
# see dataset
trees <- as_tibble(trees)
trees## # A tibble: 31 × 3
## Girth Height Volume
## <dbl> <dbl> <dbl>
## 1 8.3 70 10.3
## 2 8.6 65 10.3
## 3 8.8 63 10.2
## 4 10.5 72 16.4
## 5 10.7 81 18.8
## 6 10.8 83 19.7
## 7 11 66 15.6
## 8 11 75 18.2
## 9 11.1 80 22.6
## 10 11.2 75 19.9
## # … with 21 more rowsThe dataset contains the diameter, height, and volume of 31 Black Cherry trees.
3.9.1.1 Copy + Paste Approach
To calculate the median for each column, you could do the following:
# calculate median of each column
median(trees$Girth)## [1] 12.9median(trees$Height)## [1] 76median(trees$Volume)## [1] 24.2This would get you your answer; however, this breaks the programming rule that you shouldn’t copy and paste more than once. And, you could imagine that if you had more than three columns, this would be a huge pain and involve a whole lot of copy and pasting and editing.
3.9.1.2 For Loop Approach
A second approach would be to use a for loop. You would loop through all the columns in the data frame, calculate the median, record that value and store that information in a variable.
# create output vector
output <- vector("double", ncol(trees))
# loop through columns
for (i in seq_along(trees)) {
output[[i]] <- median(trees[[i]])
}
output## [1] 12.9 76.0 24.2This allows us to obtain the same information as the copy + paste method; however, it scales better if there are more than three columns in your data frame, making it a better option than the copy + paste method.
But, what if you frequently want to take the median of the columns in your data frame? What if you want to do this more than once? You would have to go in, copy + paste this code and change the name of the data frame each time. This would break the don’t copy + paste more than once rule.
3.9.1.3 Function Approach
This brings us to the function approach. Here, we wrap the for loop into a function so that we can execute a function on our data. frame whenever we want to accomplish the task of calculating the median for each column:
# create function
col_median <- function(df) {
output <- vector("double", length(df))
for (i in seq_along(df)) {
output[i] <- median(df[[i]])
}
output
}
# execute function
col_median(trees)## [1] 12.9 76.0 24.2Again, the output information from trees is the same for this specific example, but now we see that we could use the col_median() function any time we want to calculate the medians across columns within a data frame!
This is a much better approach as it allows you to generalize your code, but the above solution still requires you to loop through each column, making the code harder to read and understand at a glance. It fails to take advantage of R’s functional programming capabilities.
3.9.1.4 purrr Approach
To really optimize this solution, we’ll turn to purrr. Using purrr requires you to determine how to carry out your operation of interest for a single occurrence (i.e. calculate the median for a single column in your data frame). Then purrr takes care of carrying out that operation across your data frame. Further, once you break your problem down into smaller building blocks, purrr also helps you combine those smaller pieces into a functional program.
Let’s use purrr (a core tidyverse package) to solve our calculate median for each column task. But, before we do that specifically, let’s first introduce the general map() function.
map
We’ll see usage of map() functions in just a second to accomplish our median for each column task, but before doing so, let’s take a second to look at the generic usage for the family of map functions:
map(.x, .f, ...)
map(INPUT, FUNCTION_TO_APPLY, OPTIONAL_OTHER_STUFF)Note that the input to a map function requires you to first specify a vector input followed by the function you’d like to apply. Any other arguments to the function you want to pass follow at the end of the call.
When it comes to our specific task, this is implemented as follows using map_dbl():
library(purrr)
# use purrr to calculate median
map_dbl(trees, median)## Girth Height Volume
## 12.9 76.0 24.2Here, we use the map_dbl() function from purrr to iterate over the columns of trees and calculate the median. And, it even displays the variable name in the output for us - all in a single function call.
Note the flexibility! We’ve just passed the median() function into another function: map_dbl. This means that if we changed our minds and wanted mean instead, we could accomplish that with ease:
# use purrr to calculate mean
map_dbl(trees, mean)## Girth Height Volume
## 13.24839 76.00000 30.17097This function exists because looping to do something to each element and saving the results is such a common task, that there is family of functions (one of which is map_dbl) to do it for you to accomplish such tasks in purrr.
We’ll note here that purrr’s functions are all implemented in the C programming language, making them faster than the function we generated previously.
In the example above mean could have been any function, denoted in the purrr documentation as .f. This specifies the function you’d like to apply to the vector you’ve specified.
After .f in purrr functions, you can pass additional arguments. These go after the specified function. For example, below, we specify that we’d like to remove NAs, by specifying an argument to be passed to the mean() function after the function call (mean):
# use purrr to calculate mean
map_dbl(trees, mean, na.rm = TRUE)## Girth Height Volume
## 13.24839 76.00000 30.170973.9.2 map Functions
The map family of functions from the purrr package are analogous to the apply() family of functions from base R. If you’re familiar with lapply(), vapply(), tapply, and sappy(), the thinking will similar; however, purrr provides a much more consistent syntax and are much easier to learn and implement consistently.
As you saw in the median example above, map functions carry out an operation repeatedly and store the output of that operation for you. There are a number of different map functions. To determine which to use, consider the output you want to obtain from your operation. Above, we wanted a double vector, so we used map_dbl. However, you can return a number of different outputs from the map functions. A few are listed here and we’ll introduce even more shortly:
map()- returns a listmap_lgl()- returns a logical vectormap_int()- returns an integer vectormap_dbl()- returns a double vectormap_chr()- returns a character vector
These all take vector and a function as an input. The function is applied to the vector and a new vector (of the same length & with the same names) is returned of the type specified in the map function call.
There are also the variations map_df, map_dfr and map_dfc, which will create a dataframe (the tidyverse version called a tibble) from the output by either combining the data by rows with map_df() and map_dfr() or by column with map_dfc().
# use map_dfr to calculate mean and create a dataframe
map_dfr(trees, mean, na.rm = TRUE)## # A tibble: 1 × 3
## Girth Height Volume
## <dbl> <dbl> <dbl>
## 1 13.2 76 30.23.9.3 Multiple Vectors
So far, we’ve only looked at iterating over a single vector at a time; however in analysis, you’ll often find that you need to iterate over more than one vector at a time. The purrr package has two functions that simplify this process for you: map2 and pmap.
3.9.3.1 map2
map2() allows you to iterate over two vectors at the same time. The two vectors you want to iterate over are first specified within the map2() function call, followed by the function to execute. Any arguments after the function you’d like map2() to apply are specified at the end of the map2() call.
The generic usage for map2() is:
map2(.x, .y, .f, ...)
map(INPUT_ONE, INPUT_TWO, FUNCTION_TO_APPLY, OPTIONAL_OTHER_STUFF)What if we wanted to calculate the volume of each tree? There is a column for volume, but let’s see if we can’t use a little geometry to calculate it on our own.
If we assume that each tree is a cylinder, the volume of a cylinder is \(V = \pi r^2 h\), where \(r\) is half the diameter. In the trees dataset, the diameter is stored in the Girth column, in inches. \(h\) is the height of the cylinder, which is stored in the Height column, in feet.
Thus, we have two vectors we want to operate over, Girth and Height, so we’ll use map2().
Let’s first generate a function that will calculate volume for us from the information in our trees dataset:
# generate volume function
volume <- function(diameter, height){
# convert diameter in inches to raidus in feet
radius_ft <- (diameter/2)/12
# calculate volume
output <- pi * radius_ft^2 * height
return(output)
}Now, we can utilize map2 then to calculate the volume from these two input vectors:
# calculate volume
map2_dbl(trees$Girth, trees$Height, volume)## [1] 26.30157 26.22030 26.60929 43.29507 50.58013 52.80232 43.55687
## [8] 49.49645 53.76050 51.31268 55.01883 53.87046 53.87046 51.51672
## [15] 58.90486 67.16431 77.14819 82.97153 72.68200 66.47610 83.38311
## [22] 87.98205 84.85845 100.53096 111.58179 132.22227 136.96744 139.80524
## [29] 141.37167 141.37167 201.36365Here the output is on the same order as the Volume column from the dataset, but the numbers are off, suggesting that the dataset calculated volume of the tree differently than we did in our approach.
trees$Volume## [1] 10.3 10.3 10.2 16.4 18.8 19.7 15.6 18.2 22.6 19.9 24.2 21.0 21.4 21.3 19.1
## [16] 22.2 33.8 27.4 25.7 24.9 34.5 31.7 36.3 38.3 42.6 55.4 55.7 58.3 51.5 51.0
## [31] 77.0Note that there are all the same variations that exist for map_ exist for map2(), so you’re able to use map2_chr() and map2_dbl(), etc.
Additionally, the map functions work well within our dplyr approach to working with data. Here, we add the output for our volume calculation to the trees dataset as well as a column (volume_diff) that displays the difference between our volume calculation and that reported in the dataset:
# calculate volume
trees %>%
mutate(volume_cylinder = map2_dbl(trees$Girth, trees$Height, volume),
volume_diff = Volume - volume_cylinder)## # A tibble: 31 × 5
## Girth Height Volume volume_cylinder volume_diff
## <dbl> <dbl> <dbl> <dbl> <dbl>
## 1 8.3 70 10.3 26.3 -16.0
## 2 8.6 65 10.3 26.2 -15.9
## 3 8.8 63 10.2 26.6 -16.4
## 4 10.5 72 16.4 43.3 -26.9
## 5 10.7 81 18.8 50.6 -31.8
## 6 10.8 83 19.7 52.8 -33.1
## 7 11 66 15.6 43.6 -28.0
## 8 11 75 18.2 49.5 -31.3
## 9 11.1 80 22.6 53.8 -31.2
## 10 11.2 75 19.9 51.3 -31.4
## # … with 21 more rows3.9.3.2 pmap
While map() allows for iteration over a single vector, and map2() allows for iteration over two vectors, there is no map3(), map4(), or map5() because that would get too unwieldy. Instead, there is a single and more general pmap() - which stands for parallel map - function. The pmap() function takes a list of arguments over which you’d like to iterate:
The generic usage for this function is:
pmap(.l, .f, ...)
pmap(LIST_OF_INPUT_LISTS, FUNCTION_TO_APPLY, OPTIONAL_OTHER_STUFF)Note that .l is a list of all the input vectors, so you are no longer specifying .x or .y individually. The rest of the syntax remains the same.
3.9.4 Anonymous Functions
In our map2() example we created a separate function to calculate volume; however, as this is a specific scenario for volume calculation, we likely won’t need that function again later. In such scenarios, it can be helpful to utilize an anonymous function. This is a function that is not given a name but that is utilized within our map call. We are not able to refer back to this function later, but we are able to use it within our map call:
map2_dbl(trees$Girth, trees$Height, function(x,y){ pi * ((x/2)/12)^2 * y})## [1] 26.30157 26.22030 26.60929 43.29507 50.58013 52.80232 43.55687
## [8] 49.49645 53.76050 51.31268 55.01883 53.87046 53.87046 51.51672
## [15] 58.90486 67.16431 77.14819 82.97153 72.68200 66.47610 83.38311
## [22] 87.98205 84.85845 100.53096 111.58179 132.22227 136.96744 139.80524
## [29] 141.37167 141.37167 201.36365In this example, we create the anonymous function within the map2_dbl() call. This allows volume to be calculated as before, but does so without having to define a function.
This becomes particularly helpful within purrr if you want to refer to the individual elements of your map call directly. This is done by specifying .x and .y to refer to the first and second input vectors, respectively:
map2_dbl(trees$Girth, trees$Height, ~ pi * ((.x/2)/12)^2 * .y)## [1] 26.30157 26.22030 26.60929 43.29507 50.58013 52.80232 43.55687
## [8] 49.49645 53.76050 51.31268 55.01883 53.87046 53.87046 51.51672
## [15] 58.90486 67.16431 77.14819 82.97153 72.68200 66.47610 83.38311
## [22] 87.98205 84.85845 100.53096 111.58179 132.22227 136.96744 139.80524
## [29] 141.37167 141.37167 201.36365Here, we see the same output; however, the syntax defines an anonymous function using the formula syntax.
3.10 Exploratory Data Analysis
The goal of an exploratory analysis is to examine, or explore the data and find relationships that weren’t previously known. Exploratory analyses explore how different measures might be related to each other but do not confirm that relationship as causal, i.e., one variable causing another. You’ve probably heard the phrase “Correlation does not imply causation,” and exploratory analyses lie at the root of this saying. Just because you observe a relationship between two variables during exploratory analysis, it does not mean that one necessarily causes the other.
Because of this, exploratory analyses, while useful for discovering new connections, should not be the final say in answering a question! It can allow you to formulate hypotheses and drive the design of future studies and data collection, but exploratory analysis alone should never be used as the final say on why or how data might be related to each other. In short, exploratory analysis helps us ask better questions, but it does not answer questions. More specifically, we explore data in order to:
- Understand data properties such as nonlinear relationships, the existence of missing values, the existence of outliers, etc.
- Find patterns in data such as associations, group differences, confounders, etc.
- Suggest modeling strategies such as linear vs. nonlinear models, transformation
- “Debug” analyses
- Communicate results
3.10.1 General Principles of EDA
We can summarize the general principles of exploratory analysis as follows:
- Look for missing values
- Look for outlier values
- Use plots to explore relationships
- Use tables to explore relationships
- If necessary, transform variables
These principles may be more clear in an example. We will use a dataset from Kaggle.com that contains 120 years of Olympics history on athletes and results. If you don’t have an account on Kaggle, create one and go to the link https://www.kaggle.com/heesoo37/120-years-of-olympic-history-athletes-and-results and under “Data Sources” download the athlete_events.csv to your computer.
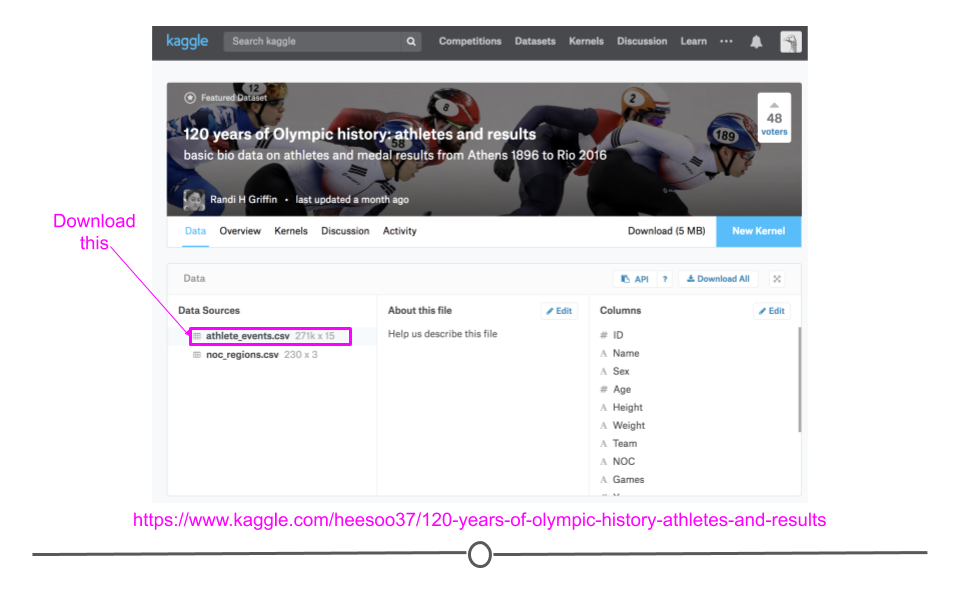
Dataset on 120 years of Olympics history on athletes and results
Upload the data in R and import the CSV file using the commands you have learned. Unfortunately, you cannot download the CSV file directly from the web address since downloading datasets on Kaggle requires logging in.
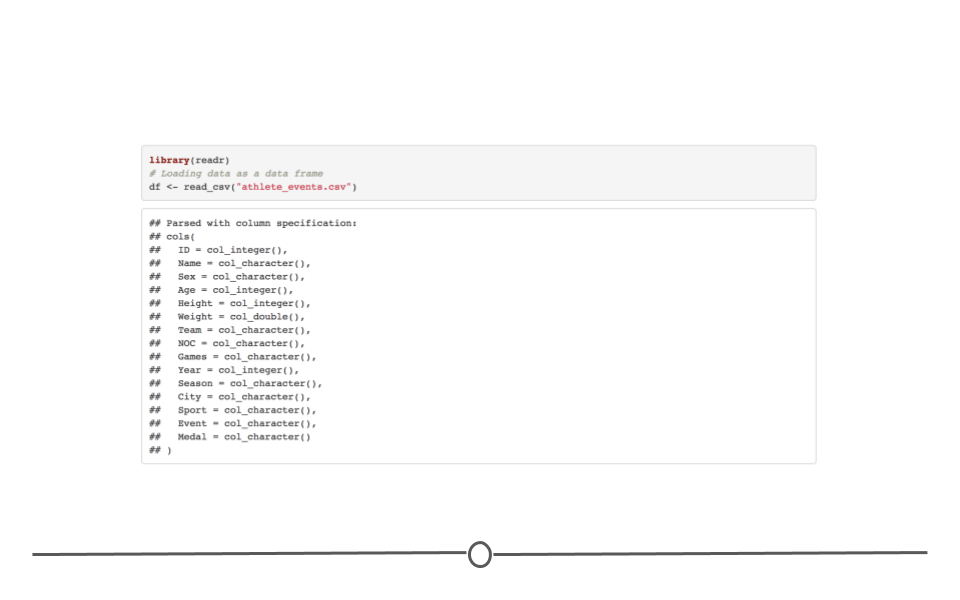
Importing data using read_csv()
As we learned before, we can use the package skimr to take a look at the data.
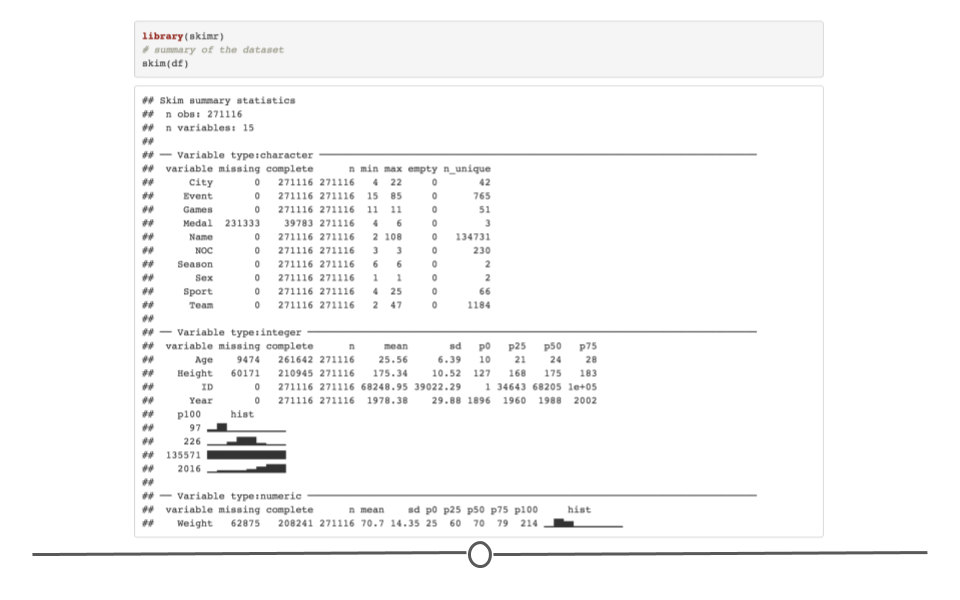
Using the skimr package to have a summary of the data
We see that the dataset contains 15 variables and 271,116 observations. Some of the variables are of factor type and others are of integer or numeric type. The dataset includes variables on athletes such as name, sex, the sport played, whether they received a medal, age, and height. We first need to understand the data properties. So let’s start with missing values.
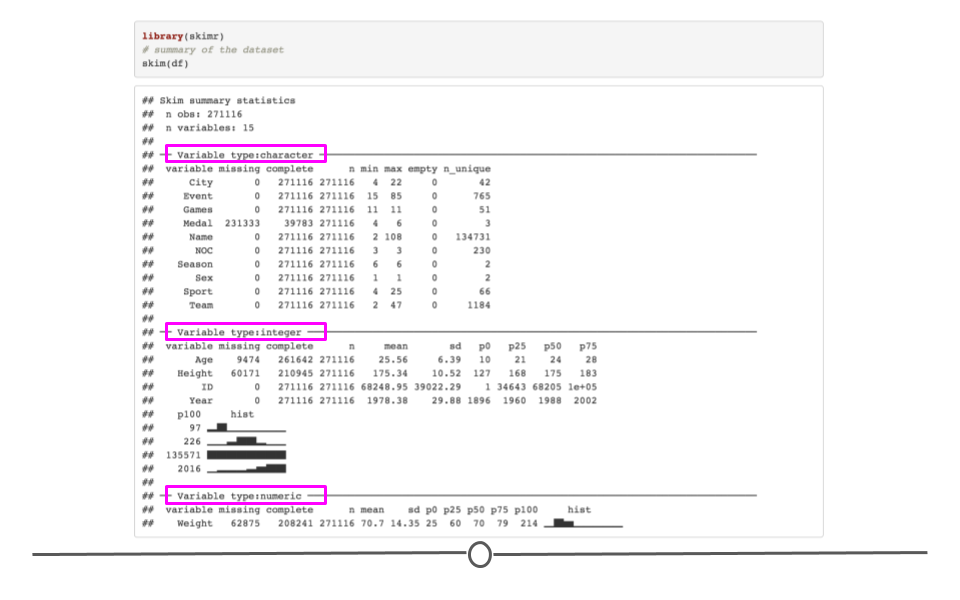
We have different types of variables in our data
First, the results of the skim() function indicate that some of our variables have lots of missing values. For instance, the variable Medal has 231,333 missing values. Generally, this is a place for concern since most statistical analyses ignore observations with missing values. However, it is obvious that the missing values for the variable Medal are mainly because the athlete didn’t receive any medals. So this kind of missing value should not be a problem. However, we have missing values in the variables Height and Age. Since we are going to use these variables in our analysis in this lesson, observations with missing values for these two variables will be dropped from our analysis. Remember that NA is the most common character for missing values, but sometimes they are coded as spaces, 999, -1 or “missing.” Check for missing values in a variety of ways.
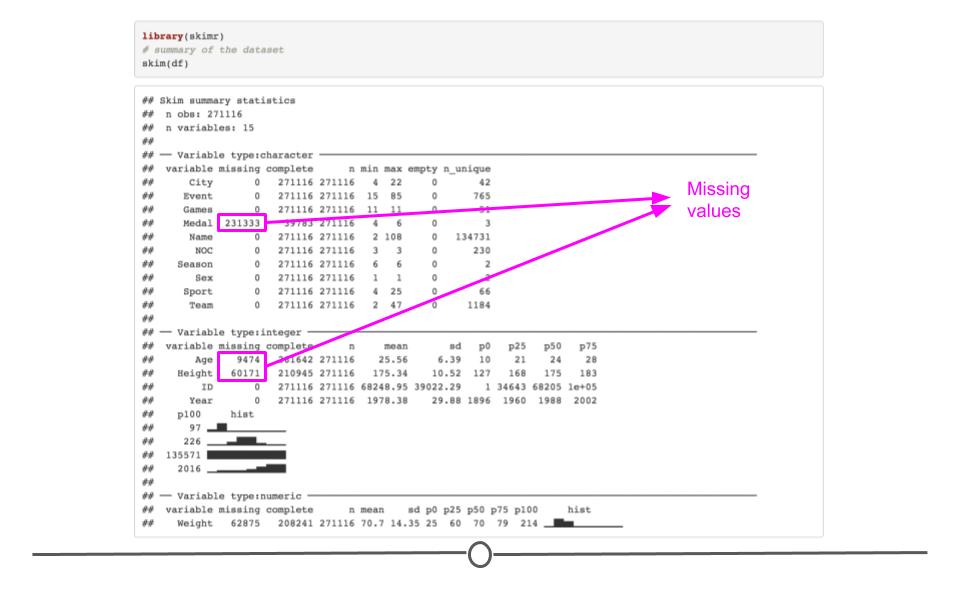
There are some missing values in the data
Second, we can see that there are some outliers in some of the numerical variables. For example, look at the summary of the variable Age. Although the average age among all the athletes is around 25, there is an individual who is 97 years old (fun fact: use the command subset(df, df$Age == 97) to check out the information about this athlete. You will see that the name of the athlete is John Quincy Adams Ward and he competed in the sport(!) Art Competitions Mixed Sculpturing in 1928. This artist is known for his George Washington statue in front of Federal Hall in Wall Street in New York City.) It is always good to know about the existence of outliers in your sample. Outliers can significantly skew the results of your analysis. You can find outliers by looking at the distribution of your variable too.
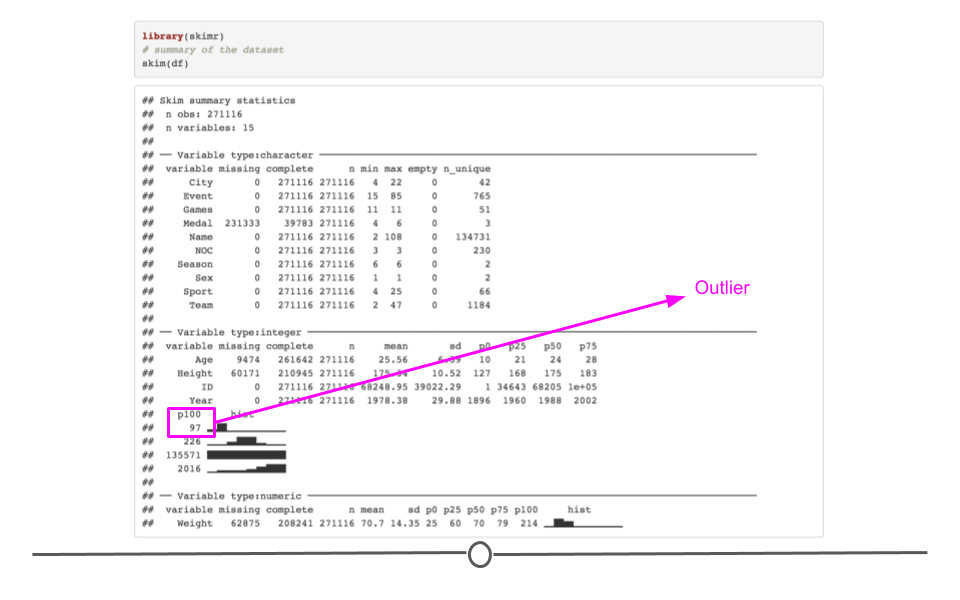
There is an outlier in the Age variable
Histograms, in general, are one of the best ways to look at a variable and find abnormalities. You can see that the age of most individuals in the sample are between 18-35.
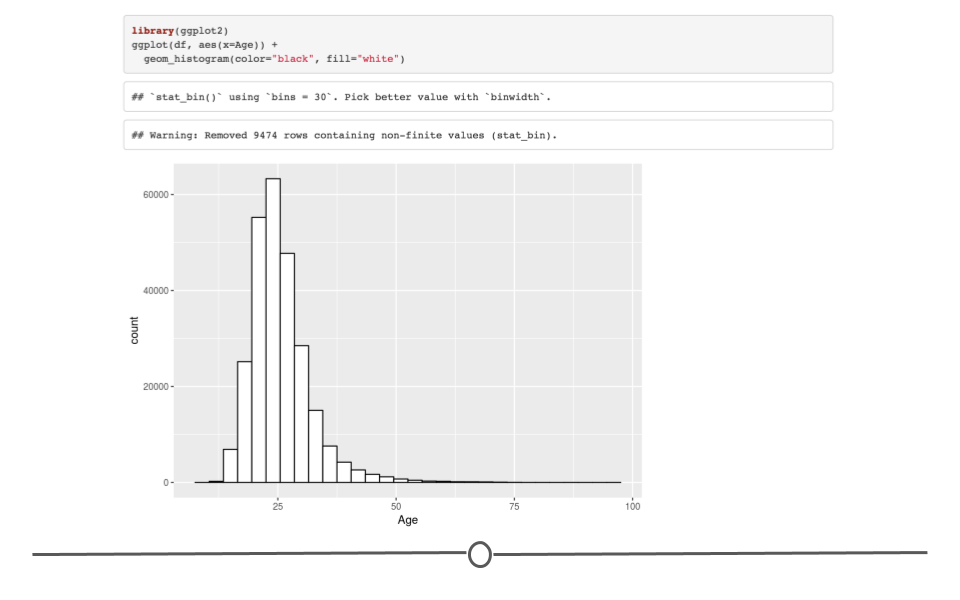
Histogram of the variable Age
Now, rather than just summarizing the data points within a single variable, we can look at how two or more variables might be related to each other. For instance, we like to know if there is an association between age of athletes and their gender. One of the ways to do this is to look at a boxplot of age grouped by gender, i.e., the distribution of age separated for male and female athletes. Boxplot shows the distribution of the variable age for the gender groups. You can see that the average age is slightly higher for men than for women.
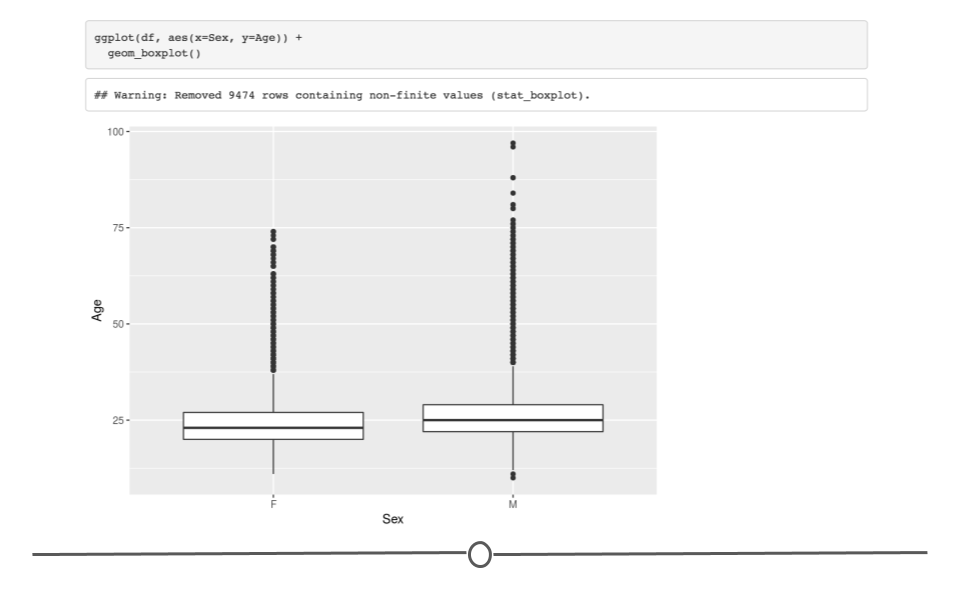
Boxplot of the variable Age for male and female individuals
If we are interested in looking at the distribution of male and female athletes over time, we can use frequency tables. Let us first create a frequency table of the share of women in each Olympic event. Tables are good for looking at factor or character variables.
share <- df %>%
group_by(Year, Sex) %>%
summarise(n =n()) %>%
mutate(freq = n / sum(n)) %>%
filter(Sex == "F")share## # A tibble: 34 × 4
## # Groups: Year [34]
## Year Sex n freq
## <dbl> <chr> <int> <dbl>
## 1 1900 F 33 0.0170
## 2 1904 F 16 0.0123
## 3 1906 F 11 0.00635
## 4 1908 F 47 0.0152
## 5 1912 F 87 0.0215
## 6 1920 F 134 0.0312
## 7 1924 F 261 0.0458
## 8 1928 F 437 0.0784
## 9 1932 F 369 0.111
## 10 1936 F 549 0.0742
## # … with 24 more rowsNow, if we want to plot this trend, we can use geom_line() from ggplot. It’s interesting that the share of women among all athletes that was once at a very low level in the early 1900s has gone up to almost 50% in modern times.
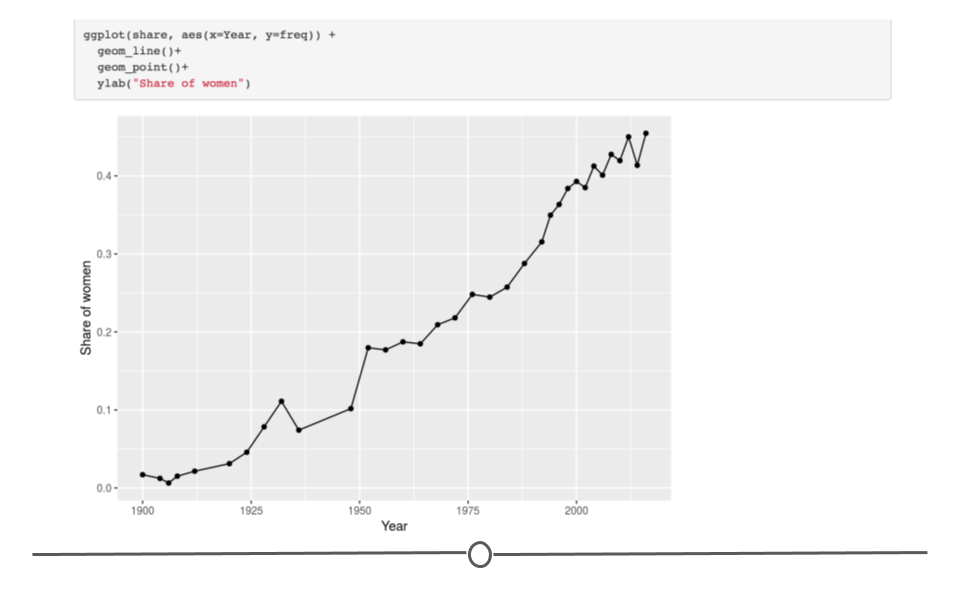
Plot of the share of female athletes over time
In general, the most important plots in exploratory data analysis are:
- Scatterplots (
geom_point()) - Histograms (
geom_histogram()) - Density plots (
geom_density()) - Boxplots (
geom_boxplot()) - Barplots (
geom_bar())
To end our lesson on exploratory analysis, let’s consider a question: are taller athletes more likely to win a medal? To answer this question we can use different methods. We can look at the distribution of height for those who received a medal and those who didn’t. We can use boxplots or barplots. The choice is yours but because boxplots are more informative, we will use them. We can first create a variable that indicates whether the athlete has any medal (the variable Medal indicates the type of medals). Note that the variable has.medal is a transformation of the variable Medal.
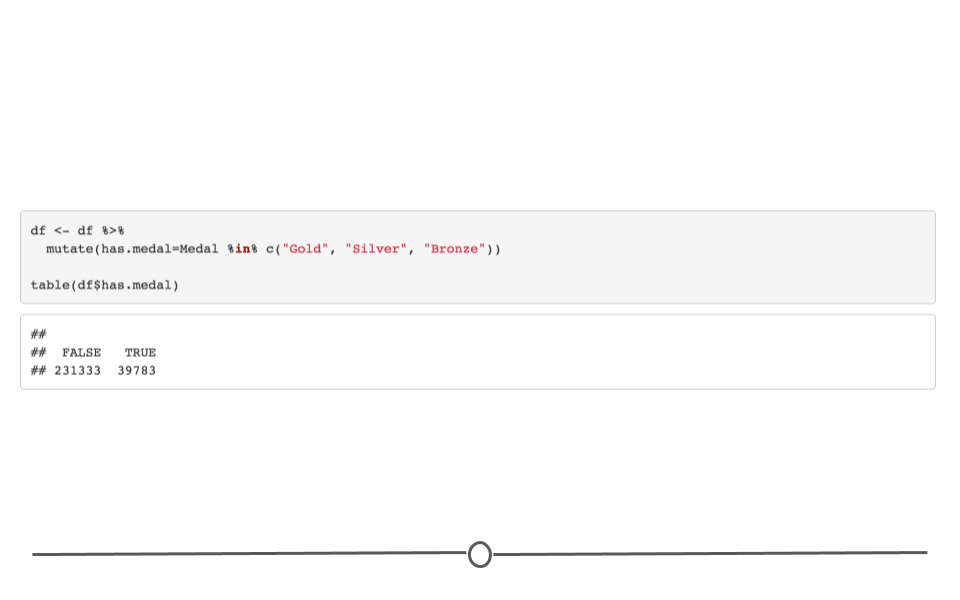
Creating a variable that shows whether the athlete has a medal or not
And now, we use the following code to create the boxplot.
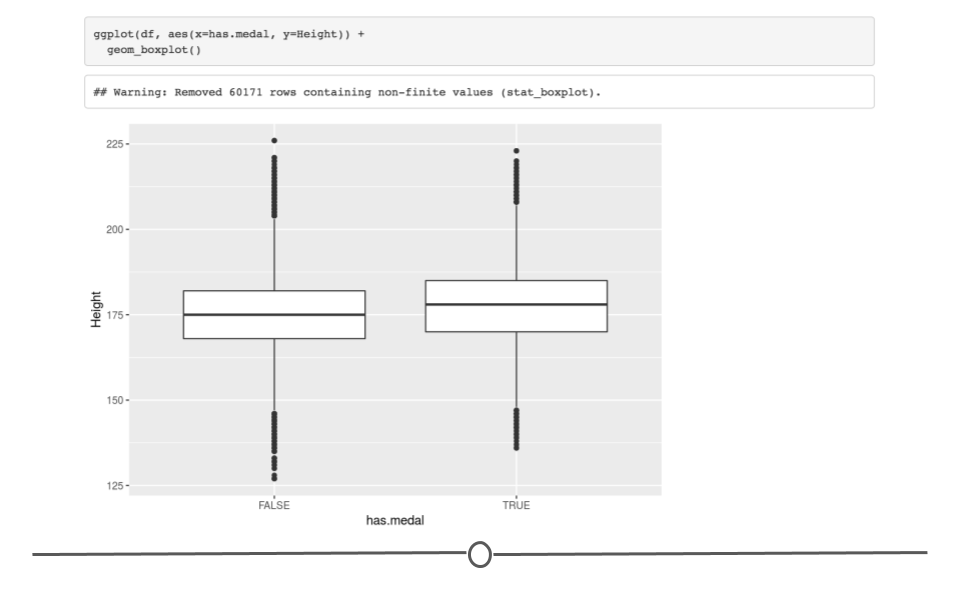
Boxplot for the relationship between height and having won a medal
What is obvious is that those who have a medal are taller. Can we say that being tall increases the probability of winning a medal in the Olympics? The answer to this question is that we don’t know. There are some possible scenarios. For instance, it could be true that being tall increase the chances of winning medals. But it could also be that there are more medals awarded in sports such as volleyball or basketball that require taller athletes. In these sports, every member of the winning team gets a medal (even if country counts only one medal is counted for the country). As a result, we may end up having so many tall athletes with a medal in each Olympics. It could also be that there are other confounding factors involved that explain why an athlete wins a medal. We will learn about confounding variables in future lessons. For now, it’s important to know, as we said in the beginning of this lesson, that association or correlation does not mean causation.
In the next module we will cover more methods for visualizing data.
3.10.2 Analyzing JSON in R
Above we discussed how to analyze pure text (meaning, text written by humans in their native written and spoken language). Here, we’ll discuss how to briefly how others have wrangled text-based data from the Internet in the JSON format within R. This is possible because of the R package jsonlite, which was used in the following example:
Kan Nishida, a data scientist, was interested in understanding what restaurant types found most frequently in each state or province. To do this, he used JSON data originally released from Yelp. He wrangled the data from JSON format into a tabular format using jsonlite and other data wrangling packages, such as dplyr, to ultimately determine the types of restaurants found most frequently in a number of different states and provinces.
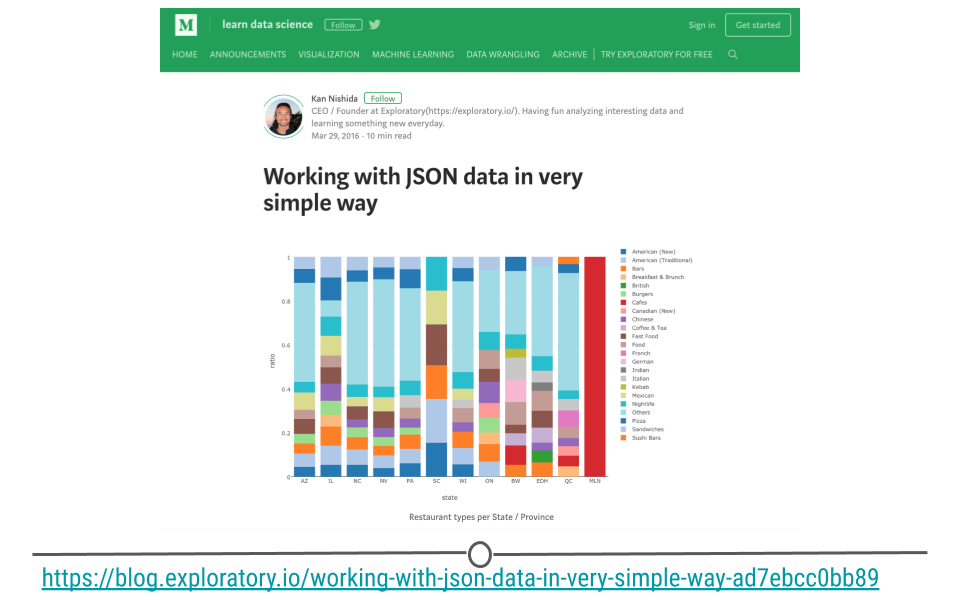
Wrangling Yelp data from JSON into tidy tabular data
3.10.3 Analyzing XML in R
To see an example of not only using xml2 to parse XML data, but also another example of using rvest to obtain the XML data, check out this post from José Roberto Ayala Solares where he took the text from a New York Times article called “Trump’s Lies”, scraped the data from the web (obtaining it in XML), and then wrangled it into a tidy format using xml2.
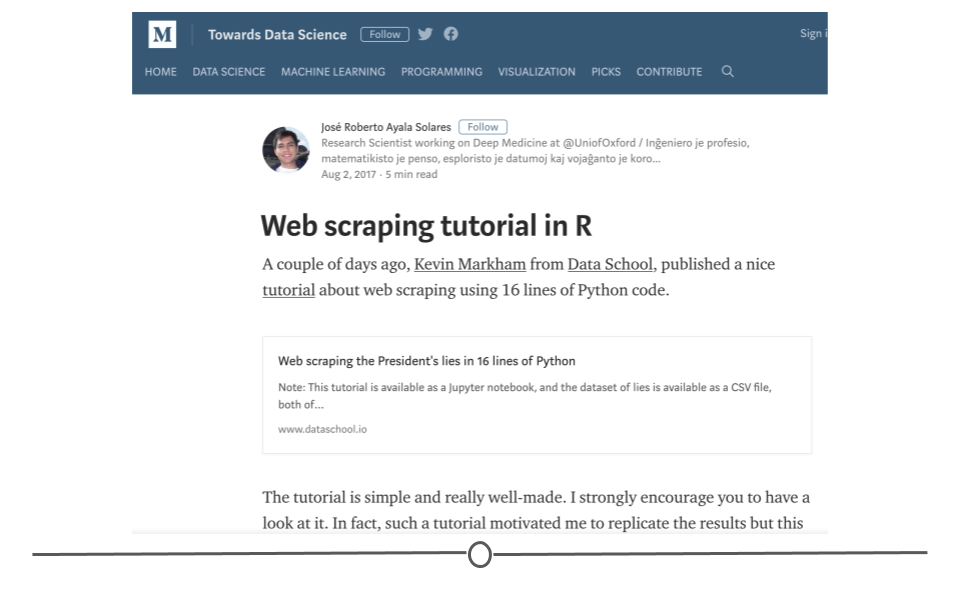
rvest and xml2 are helpful for web scraping and working with XML data
In this lesson, our goal is to make you aware that data from the Internet (and APIs in particular) will often come in either JSON or XML format. Thus, the JSON and XML examples provided here only give you a bit of an idea of what JSON and XML data are and how to work with them. Nevertheless, the more frequently you retrieve data from APIs and the Internet, the more comfortable you’ll have to become with both JSON and XML. And, jsonlite and xml2 will help you as you work with these data in R!
3.11 Case Studies
So far, we’ve introduced the case studies and read the raw data into R.
Let’s load the raw data that we previously saved using the here package.
library(here)## here() starts at /Users/carriewright/Documents/GitHub/Coursera/tidyversecourseload(here::here("data","raw_data", "case_study_1.rda"))
load(here::here("data", "raw_data", "case_study_2.rda"))
#This loads all the data objects that we previously saved in our raw_data directory. Recall that this directory is located within a directory called data that is located within the directory where our project is located. Now, we will work to get the data into two tidy formatted datasets that will include the information needed to answer our questions of interest.
3.11.1 Case Study #1: Health Expenditures
We’ve already read in the datasets we’ll use for this health expenditures case study, but they’re not yet cleaned and wrangled. So, we’ll do that here!
As a reminder, we’re ultimately interested in answering the following questions with these data:
- Is there a relationship between health care coverage and health care spending in the United States?
- How does the spending distribution change across geographic regions in the United States?
- Does the relationship between health care coverage and health care spending in the United States change from 2013 to 2014?
This means that we’ll need all the data from the variables necessary to answer this question in our tidy dataset.
3.11.1.1 health care Coverage Data
Let’s remind ourselves before we get to wrangling what data we have when it comes to health care coverage.
coverage## # A tibble: 52 × 29
## Location `2013__Employer` `2013__Non-Grou… `2013__Medicaid` `2013__Medicare`
## <chr> <dbl> <dbl> <dbl> <dbl>
## 1 United S… 155696900 13816000 54919100 40876300
## 2 Alabama 2126500 174200 869700 783000
## 3 Alaska 364900 24000 95000 55200
## 4 Arizona 2883800 170800 1346100 842000
## 5 Arkansas 1128800 155600 600800 515200
## 6 Californ… 17747300 1986400 8344800 3828500
## 7 Colorado 2852500 426300 697300 549700
## 8 Connecti… 2030500 126800 532000 475300
## 9 Delaware 473700 25100 192700 141300
## 10 District… 324300 30400 174900 59900
## # … with 42 more rows, and 24 more variables: 2013__Other Public <chr>,
## # 2013__Uninsured <dbl>, 2013__Total <dbl>, 2014__Employer <dbl>,
## # 2014__Non-Group <dbl>, 2014__Medicaid <dbl>, 2014__Medicare <dbl>,
## # 2014__Other Public <chr>, 2014__Uninsured <dbl>, 2014__Total <dbl>,
## # 2015__Employer <dbl>, 2015__Non-Group <dbl>, 2015__Medicaid <dbl>,
## # 2015__Medicare <dbl>, 2015__Other Public <chr>, 2015__Uninsured <dbl>,
## # 2015__Total <dbl>, 2016__Employer <dbl>, 2016__Non-Group <dbl>, …At a glance, we see that state-level information is stored in rows (with the exception of the first row, which stores country-level information) with columns corresponding to the amount of money spent on each type of health care, by year.
3.11.1.1.1 States Data
To work with these data, we’ll also want to be able to switch between full state names and two letter abbreviations. There’s data in R available to you for just this purpose!
library(datasets)
data(state)
state.name## [1] "Alabama" "Alaska" "Arizona" "Arkansas"
## [5] "California" "Colorado" "Connecticut" "Delaware"
## [9] "Florida" "Georgia" "Hawaii" "Idaho"
## [13] "Illinois" "Indiana" "Iowa" "Kansas"
## [17] "Kentucky" "Louisiana" "Maine" "Maryland"
## [21] "Massachusetts" "Michigan" "Minnesota" "Mississippi"
## [25] "Missouri" "Montana" "Nebraska" "Nevada"
## [29] "New Hampshire" "New Jersey" "New Mexico" "New York"
## [33] "North Carolina" "North Dakota" "Ohio" "Oklahoma"
## [37] "Oregon" "Pennsylvania" "Rhode Island" "South Carolina"
## [41] "South Dakota" "Tennessee" "Texas" "Utah"
## [45] "Vermont" "Virginia" "Washington" "West Virginia"
## [49] "Wisconsin" "Wyoming"Before going any further, let’s add some information about Washington, D.C, the nation’s capital, which is not a state, but a territory.
state.abb <- c(state.abb, "DC")
state.region <- as.factor(c(as.character(state.region), "South"))
state.name <- c(state.name, "District of Columbia")
state_data <- tibble(Location = state.name,
abb = state.abb,
region = state.region)
state_data## # A tibble: 51 × 3
## Location abb region
## <chr> <chr> <fct>
## 1 Alabama AL South
## 2 Alaska AK West
## 3 Arizona AZ West
## 4 Arkansas AR South
## 5 California CA West
## 6 Colorado CO West
## 7 Connecticut CT Northeast
## 8 Delaware DE South
## 9 Florida FL South
## 10 Georgia GA South
## # … with 41 more rowsIf we focus in on the columns within this dataframe, we see that we have a number of different types of health care (i.e. employer, medicare, medicaid, etc.) for each year between 2013 and 2016:
names(coverage)## [1] "Location" "2013__Employer" "2013__Non-Group"
## [4] "2013__Medicaid" "2013__Medicare" "2013__Other Public"
## [7] "2013__Uninsured" "2013__Total" "2014__Employer"
## [10] "2014__Non-Group" "2014__Medicaid" "2014__Medicare"
## [13] "2014__Other Public" "2014__Uninsured" "2014__Total"
## [16] "2015__Employer" "2015__Non-Group" "2015__Medicaid"
## [19] "2015__Medicare" "2015__Other Public" "2015__Uninsured"
## [22] "2015__Total" "2016__Employer" "2016__Non-Group"
## [25] "2016__Medicaid" "2016__Medicare" "2016__Other Public"
## [28] "2016__Uninsured" "2016__Total"While a lot of information in here will be helpful, it’s not in a tidy format. This is because, each variable is not in a separate column. For example, each column includes year, the type of coverage and the amount spent by state. We’ll want to use each piece of information separately downstream as we start to visualize and analyze these data. So, let’s work to get these pieces of information separated out now.
To accomplish this, the first thing we’ll have to do is reshape the data, using the pivot_longer() function from the tidyr package. As a reminder, this function gathers multiple columns and collapses them into new name-value pairs. This transform data from wide format into a long format, where:
- The first argument defines the columns to gather
- The
names_toargument is the name of the new column that you are creating which contains the values of the column headings that you are gathering - The
values_toargument is the name of the new column that will contain the values themselves; you can indicate the name of this column with thevalues_toargument.
Here, we create a column titled year_type and tot_coverage, storing this newly formatted dataframe back into the variable name coverage. We also want to keep the Location column as it is because it also contains observational level data.
coverage <- coverage %>%
mutate(across(starts_with("20"),
as.integer)) %>% ## Convert all year-based columns to integer
pivot_longer(-Location, ## Use all columns BUT 'Location'
names_to = "year_type",
values_to = "tot_coverage")## Warning in mask$eval_all_mutate(quo): NAs introduced by coercion
## Warning in mask$eval_all_mutate(quo): NAs introduced by coercion
## Warning in mask$eval_all_mutate(quo): NAs introduced by coercion
## Warning in mask$eval_all_mutate(quo): NAs introduced by coercioncoverage## # A tibble: 1,456 × 3
## Location year_type tot_coverage
## <chr> <chr> <int>
## 1 United States 2013__Employer 155696900
## 2 United States 2013__Non-Group 13816000
## 3 United States 2013__Medicaid 54919100
## 4 United States 2013__Medicare 40876300
## 5 United States 2013__Other Public 6295400
## 6 United States 2013__Uninsured 41795100
## 7 United States 2013__Total 313401200
## 8 United States 2014__Employer 154347500
## 9 United States 2014__Non-Group 19313000
## 10 United States 2014__Medicaid 61650400
## # … with 1,446 more rowsGreat! We still have Location stored in a single column, but we’ve separated out year_type and tot_coverage into their own columns, storing all of the information in a long data format.
Unfortunately, the year_type column still contains two pieces of information. We’ll want to separate these out to ensure that the data are in a properly tidy format. To do this, we’ll use the separate() function, which allows us to separate out the information stored in a single column into two columns. We’ll also use the convert=TRUE argument to convert the character to an integer.
coverage <- coverage %>%
separate(year_type, sep="__",
into = c("year", "type"),
convert = TRUE)
coverage## # A tibble: 1,456 × 4
## Location year type tot_coverage
## <chr> <int> <chr> <int>
## 1 United States 2013 Employer 155696900
## 2 United States 2013 Non-Group 13816000
## 3 United States 2013 Medicaid 54919100
## 4 United States 2013 Medicare 40876300
## 5 United States 2013 Other Public 6295400
## 6 United States 2013 Uninsured 41795100
## 7 United States 2013 Total 313401200
## 8 United States 2014 Employer 154347500
## 9 United States 2014 Non-Group 19313000
## 10 United States 2014 Medicaid 61650400
## # … with 1,446 more rowsPerfect! We now have the four columns we wanted, each storing a separate piece of information, and the year column is an integer, as you would want it to be!
Let’s go one step further and add in the state-level abbreviations and region for each row. We’ll utilize our state datasets that we read in previously to accomplish this! Because we formatted the state data as a tibble, we can simply join it with our coverage dataset to get the state and region information.
coverage <- coverage %>%
left_join(state_data, by = "Location")
coverage## # A tibble: 1,456 × 6
## Location year type tot_coverage abb region
## <chr> <int> <chr> <int> <chr> <fct>
## 1 United States 2013 Employer 155696900 <NA> <NA>
## 2 United States 2013 Non-Group 13816000 <NA> <NA>
## 3 United States 2013 Medicaid 54919100 <NA> <NA>
## 4 United States 2013 Medicare 40876300 <NA> <NA>
## 5 United States 2013 Other Public 6295400 <NA> <NA>
## 6 United States 2013 Uninsured 41795100 <NA> <NA>
## 7 United States 2013 Total 313401200 <NA> <NA>
## 8 United States 2014 Employer 154347500 <NA> <NA>
## 9 United States 2014 Non-Group 19313000 <NA> <NA>
## 10 United States 2014 Medicaid 61650400 <NA> <NA>
## # … with 1,446 more rowsPerfect! At this point, each row is an observation and each column stores a single piece of information. This dataset is now in good shape!
3.11.1.2 health care Spending Data
We’ll have to take a similar approach when it comes to tidying the spending data as it has a similar structure to how the coverage data were stored.
spending## # A tibble: 52 × 25
## Location `1991__Total He… `1992__Total He… `1993__Total He… `1994__Total He…
## <chr> <dbl> <dbl> <dbl> <dbl>
## 1 United S… 675896 731455 778684 820172
## 2 Alabama 10393 11284 12028 12742
## 3 Alaska 1458 1558 1661 1728
## 4 Arizona 9269 9815 10655 11364
## 5 Arkansas 5632 6022 6397 6810
## 6 Californ… 81438 87949 91963 94245
## 7 Colorado 8460 9215 9803 10382
## 8 Connecti… 10950 11635 12081 12772
## 9 Delaware 1938 2111 2285 2489
## 10 District… 2800 3098 3240 3255
## # … with 42 more rows, and 20 more variables:
## # 1995__Total Health Spending <dbl>, 1996__Total Health Spending <dbl>,
## # 1997__Total Health Spending <dbl>, 1998__Total Health Spending <dbl>,
## # 1999__Total Health Spending <dbl>, 2000__Total Health Spending <dbl>,
## # 2001__Total Health Spending <dbl>, 2002__Total Health Spending <dbl>,
## # 2003__Total Health Spending <dbl>, 2004__Total Health Spending <dbl>,
## # 2005__Total Health Spending <dbl>, 2006__Total Health Spending <dbl>, …Here, we reshape the data using year and tot_spending for the key and value. We also want to keep Location like before. Then, in the separate() function, we create two new columns called year and name. Then, we ask to return all the columns, except name. To select all the columns except a specific column, use the - (subtraction) operator. (This process is also referred to as negative indexing.)
# take spending data from wide to long
spending <- spending %>%
pivot_longer(-Location,
names_to = "year",
values_to = "tot_spending")
# separate year and name columns
spending <- spending %>%
separate(year, sep="__",
into = c("year", "name"),
convert = TRUE) %>%
select(-name)
# look at the data
spending## # A tibble: 1,248 × 3
## Location year tot_spending
## <chr> <int> <dbl>
## 1 United States 1991 675896
## 2 United States 1992 731455
## 3 United States 1993 778684
## 4 United States 1994 820172
## 5 United States 1995 869578
## 6 United States 1996 917540
## 7 United States 1997 969531
## 8 United States 1998 1026103
## 9 United States 1999 1086280
## 10 United States 2000 1162035
## # … with 1,238 more rowsPerfect, we have a tidy dataset and the type of information stored in each column is appropriate for the information being stored in the column!
3.11.1.3 Join the Data
At this point, we have a coverage dataset and a spending dataset, but ultimately, we want all of this information in a single tidy data frame. To do this, we’ll have to join the datasets together.
We have to decide what type of join we want to do. For our questions, we only want information from years that are found in both the coverage and the spending datasets. This means that we’ll want to do an inner_join(). This will keep the data from the intersection of years from coverage and spending (meaning only 2013 and 2014). We’ll store this in a new variable: hc.
# inner join to combine data frames
hc <- inner_join(coverage, spending,
by = c("Location", "year"))
hc## # A tibble: 728 × 7
## Location year type tot_coverage abb region tot_spending
## <chr> <int> <chr> <int> <chr> <fct> <dbl>
## 1 United States 2013 Employer 155696900 <NA> <NA> 2435624
## 2 United States 2013 Non-Group 13816000 <NA> <NA> 2435624
## 3 United States 2013 Medicaid 54919100 <NA> <NA> 2435624
## 4 United States 2013 Medicare 40876300 <NA> <NA> 2435624
## 5 United States 2013 Other Public 6295400 <NA> <NA> 2435624
## 6 United States 2013 Uninsured 41795100 <NA> <NA> 2435624
## 7 United States 2013 Total 313401200 <NA> <NA> 2435624
## 8 United States 2014 Employer 154347500 <NA> <NA> 2562824
## 9 United States 2014 Non-Group 19313000 <NA> <NA> 2562824
## 10 United States 2014 Medicaid 61650400 <NA> <NA> 2562824
## # … with 718 more rowsGreat, we’ve combined the information in our datasets. But, we’ve got a bit of extraneous information remaining. For example, we want to look only at the state-level. So, let’s filter out the country-level summary row:
# filter to only include state level
hc <- hc %>%
filter(Location != "United States")Another problem is that inside our hc dataset, there are multiple types of health care coverage.
table(hc$type)##
## Employer Medicaid Medicare Non-Group Other Public Total
## 102 102 102 102 102 102
## Uninsured
## 102The “Total” type is not really a formal type of health care coverage. It really represents just the total number of people in the state. This is useful information and we can include it as a column called tot_pop. To accomplish this, we’ll first store this information in a data frame called pop.
pop <- hc %>%
filter(type == "Total") %>%
select(Location, year, tot_coverage)
pop## # A tibble: 102 × 3
## Location year tot_coverage
## <chr> <int> <int>
## 1 Alabama 2013 4763900
## 2 Alabama 2014 4768000
## 3 Alaska 2013 702000
## 4 Alaska 2014 695700
## 5 Arizona 2013 6603100
## 6 Arizona 2014 6657200
## 7 Arkansas 2013 2904800
## 8 Arkansas 2014 2896000
## 9 California 2013 38176400
## 10 California 2014 38701300
## # … with 92 more rowsWe can then, using a left_join to ensure we keep all of the rows in the hc data frame in tact, add this population level information while simultaneously removing the rows where type is “Total” from the dataset. Finally, we’ll rename the columns to be informative of the information stored within:
# ad population level information
hc <- hc %>%
filter(type != "Total") %>%
left_join(pop, by = c("Location", "year")) %>%
rename(tot_coverage = tot_coverage.x,
tot_pop = tot_coverage.y)
hc## # A tibble: 612 × 8
## Location year type tot_coverage abb region tot_spending tot_pop
## <chr> <int> <chr> <int> <chr> <fct> <dbl> <int>
## 1 Alabama 2013 Employer 2126500 AL South 33788 4763900
## 2 Alabama 2013 Non-Group 174200 AL South 33788 4763900
## 3 Alabama 2013 Medicaid 869700 AL South 33788 4763900
## 4 Alabama 2013 Medicare 783000 AL South 33788 4763900
## 5 Alabama 2013 Other Public 85600 AL South 33788 4763900
## 6 Alabama 2013 Uninsured 724800 AL South 33788 4763900
## 7 Alabama 2014 Employer 2202800 AL South 35263 4768000
## 8 Alabama 2014 Non-Group 288900 AL South 35263 4768000
## 9 Alabama 2014 Medicaid 891900 AL South 35263 4768000
## 10 Alabama 2014 Medicare 718400 AL South 35263 4768000
## # … with 602 more rowsFrom here, instead of only storing the absolute number of people who are covered (tot_coverage), we will calculate the proportion of people who are coverage in each state, year and type, storing this information in prop_coverage.
# add proportion covered
hc <- hc %>%
mutate(prop_coverage = tot_coverage/tot_pop)
hc## # A tibble: 612 × 9
## Location year type tot_coverage abb region tot_spending tot_pop
## <chr> <int> <chr> <int> <chr> <fct> <dbl> <int>
## 1 Alabama 2013 Employer 2126500 AL South 33788 4763900
## 2 Alabama 2013 Non-Group 174200 AL South 33788 4763900
## 3 Alabama 2013 Medicaid 869700 AL South 33788 4763900
## 4 Alabama 2013 Medicare 783000 AL South 33788 4763900
## 5 Alabama 2013 Other Public 85600 AL South 33788 4763900
## 6 Alabama 2013 Uninsured 724800 AL South 33788 4763900
## 7 Alabama 2014 Employer 2202800 AL South 35263 4768000
## 8 Alabama 2014 Non-Group 288900 AL South 35263 4768000
## 9 Alabama 2014 Medicaid 891900 AL South 35263 4768000
## 10 Alabama 2014 Medicare 718400 AL South 35263 4768000
## # … with 602 more rows, and 1 more variable: prop_coverage <dbl>The tot_spending column is reported in millions (1e6). Therefore, to calculate spending_capita we will need to adjust for this scaling factor to report it on the original scale (just dollars) and then divide by tot_pop. We can again use mutate() to accomplish this:
# get spending capita in dollars
hc <- hc %>%
mutate(spending_capita = (tot_spending*1e6) / tot_pop)
hc## # A tibble: 612 × 10
## Location year type tot_coverage abb region tot_spending tot_pop
## <chr> <int> <chr> <int> <chr> <fct> <dbl> <int>
## 1 Alabama 2013 Employer 2126500 AL South 33788 4763900
## 2 Alabama 2013 Non-Group 174200 AL South 33788 4763900
## 3 Alabama 2013 Medicaid 869700 AL South 33788 4763900
## 4 Alabama 2013 Medicare 783000 AL South 33788 4763900
## 5 Alabama 2013 Other Public 85600 AL South 33788 4763900
## 6 Alabama 2013 Uninsured 724800 AL South 33788 4763900
## 7 Alabama 2014 Employer 2202800 AL South 35263 4768000
## 8 Alabama 2014 Non-Group 288900 AL South 35263 4768000
## 9 Alabama 2014 Medicaid 891900 AL South 35263 4768000
## 10 Alabama 2014 Medicare 718400 AL South 35263 4768000
## # … with 602 more rows, and 2 more variables: prop_coverage <dbl>,
## # spending_capita <dbl>Yes! At this point we have a single tidy data frame storing all the information we’ll need to answer our questions!
Let’s save our new tidy data for case study #1.
save(hc, file = here::here("data", "tidy_data", "case_study_1_tidy.rda"))3.11.2 Case Study #2: Firearms
For our second case study, we’re interested in the following question: At the state-level, what is the relationship between firearm legislation strength and annual rate of fatal police shootings? Time to wrangle all those many datasets we read in previously!
3.11.2.1 Census Data
Let’s take a look at the raw data to remind ourselves of what information we have:
census## # A tibble: 236,844 × 19
## SUMLEV REGION DIVISION STATE NAME SEX ORIGIN RACE AGE CENSUS2010POP
## <chr> <dbl> <dbl> <chr> <chr> <dbl> <dbl> <dbl> <dbl> <dbl>
## 1 040 3 6 01 Alabama 0 0 1 0 37991
## 2 040 3 6 01 Alabama 0 0 1 1 38150
## 3 040 3 6 01 Alabama 0 0 1 2 39738
## 4 040 3 6 01 Alabama 0 0 1 3 39827
## 5 040 3 6 01 Alabama 0 0 1 4 39353
## 6 040 3 6 01 Alabama 0 0 1 5 39520
## 7 040 3 6 01 Alabama 0 0 1 6 39813
## 8 040 3 6 01 Alabama 0 0 1 7 39695
## 9 040 3 6 01 Alabama 0 0 1 8 40012
## 10 040 3 6 01 Alabama 0 0 1 9 42073
## # … with 236,834 more rows, and 9 more variables: ESTIMATESBASE2010 <dbl>,
## # POPESTIMATE2010 <dbl>, POPESTIMATE2011 <dbl>, POPESTIMATE2012 <dbl>,
## # POPESTIMATE2013 <dbl>, POPESTIMATE2014 <dbl>, POPESTIMATE2015 <dbl>,
## # POPESTIMATE2016 <dbl>, POPESTIMATE2017 <dbl>These data look reasonably tidy to start; however, the information stored in each column is not particularly clear at a glance. For example, what is a RACE of 1? What does that mean?
Well, if we look at the data dictionary in the document sc-est2017-alldata6.pdf, we learn that:
The key for SEX is as follows:
- 0 = Total
- 1 = Male
- 2 = Female
The key for ORIGIN is as follows:
- 0 = Total
- 1 = Not Hispanic
- 2 = Hispanic
The key for RACE is as follows:
- 1 = White Alone
- 2 = Black or African American Alone
- 3 = American Indian and Alaska Native Alone
- 4 = Asian Alone
- 5 = Native Hawaiian and Other Pacific Islander Alone
- 6 = Two or more races
With that information in mind, we can then use the dplyr package to filter, group_by, and summarize the data in order to calculate the necessary statistics we’ll need to answer our question.
For each state, we add rows in the column POPESTIMATE2015 since we are looking at the year 2015. Setting the ORIGIN or SEX equal to 0 ensures we don’t add duplicate data, since 0 is the key for both Hispanic and non Hispanic residents and total male and female residents. We group by each state since all data in this study should be at the state level.
We store each of these pieces of information in its own column within the new dataframe we’ve created census_stats
# summarize by ethnicity
census_stats <- census %>%
filter(ORIGIN == 0, SEX == 0) %>%
group_by(NAME) %>%
summarize(white = sum(POPESTIMATE2015[RACE == 1])/sum(POPESTIMATE2015)*100,
black = sum(POPESTIMATE2015[RACE == 2])/sum(POPESTIMATE2015)*100)
# add hispanic information
census_stats$hispanic <- census %>%
filter(SEX == 0) %>%
group_by(NAME) %>%
summarize(x = sum(POPESTIMATE2015[ORIGIN == 2])/sum(POPESTIMATE2015[ORIGIN == 0])*100) %>%
pull(x)
# add male information
census_stats$male <- census %>%
filter(ORIGIN == 0) %>%
group_by(NAME) %>%
summarize(x = sum(POPESTIMATE2015[SEX == 1])/sum(POPESTIMATE2015[SEX == 0])*100) %>%
pull(x)
# add total population information
census_stats$total_pop <- census %>%
filter(ORIGIN == 0, SEX == 0 ) %>%
group_by(NAME) %>%
summarize(total = sum(POPESTIMATE2015)) %>%
pull(total)
# lowercase state name for consistency
census_stats$NAME <- tolower(census_stats$NAME)
census_stats## # A tibble: 51 × 6
## NAME white black hispanic male total_pop
## <chr> <dbl> <dbl> <dbl> <dbl> <dbl>
## 1 alabama 69.5 26.7 4.13 48.5 4850858
## 2 alaska 66.5 3.67 6.82 52.4 737979
## 3 arizona 83.5 4.80 30.9 49.7 6802262
## 4 arkansas 79.6 15.7 7.18 49.1 2975626
## 5 california 73.0 6.49 38.7 49.7 39032444
## 6 colorado 87.6 4.47 21.3 50.3 5440445
## 7 connecticut 80.9 11.6 15.3 48.8 3593862
## 8 delaware 70.3 22.5 8.96 48.4 944107
## 9 district of columbia 44.1 48.5 10.7 47.4 672736
## 10 florida 77.7 16.9 24.7 48.9 20268567
## # … with 41 more rowsWe can approach the age data similarly, where we get the number of people within each state at each age:
# get state-level age information
age_stats <- census %>%
filter(ORIGIN == 0, SEX == 0) %>%
group_by(NAME, AGE) %>%
summarize(sum_ages = sum(POPESTIMATE2015))## `summarise()` has grouped output by 'NAME'. You can override using the `.groups` argument.age_stats## # A tibble: 4,386 × 3
## # Groups: NAME [51]
## NAME AGE sum_ages
## <chr> <dbl> <dbl>
## 1 Alabama 0 59080
## 2 Alabama 1 58738
## 3 Alabama 2 57957
## 4 Alabama 3 58800
## 5 Alabama 4 59329
## 6 Alabama 5 59610
## 7 Alabama 6 59977
## 8 Alabama 7 62282
## 9 Alabama 8 62175
## 10 Alabama 9 61249
## # … with 4,376 more rowsThis information is in a long format, but it likely makes more sense to store this information in a wide format, where each column is a different state and each row is an age. To do this:
age_stats <- age_stats %>%
pivot_wider(names_from = "NAME",
values_from = "sum_ages")
age_stats## # A tibble: 86 × 52
## AGE Alabama Alaska Arizona Arkansas California Colorado Connecticut
## <dbl> <dbl> <dbl> <dbl> <dbl> <dbl> <dbl> <dbl>
## 1 0 59080 11253 86653 38453 500834 66222 36414
## 2 1 58738 11109 86758 38005 499070 66528 36559
## 3 2 57957 11009 86713 37711 499614 66144 36887
## 4 3 58800 10756 86914 38381 498536 67065 37745
## 5 4 59329 10895 87624 38443 510026 68443 38962
## 6 5 59610 10537 87234 38582 498754 69823 39182
## 7 6 59977 10352 89215 38630 497444 69691 39871
## 8 7 62282 10431 93236 40141 516916 71415 41438
## 9 8 62175 10302 93866 40677 518117 72384 42359
## 10 9 61249 10055 92531 39836 511610 72086 43032
## # … with 76 more rows, and 44 more variables: Delaware <dbl>,
## # District of Columbia <dbl>, Florida <dbl>, Georgia <dbl>, Hawaii <dbl>,
## # Idaho <dbl>, Illinois <dbl>, Indiana <dbl>, Iowa <dbl>, Kansas <dbl>,
## # Kentucky <dbl>, Louisiana <dbl>, Maine <dbl>, Maryland <dbl>,
## # Massachusetts <dbl>, Michigan <dbl>, Minnesota <dbl>, Mississippi <dbl>,
## # Missouri <dbl>, Montana <dbl>, Nebraska <dbl>, Nevada <dbl>,
## # New Hampshire <dbl>, New Jersey <dbl>, New Mexico <dbl>, New York <dbl>, …Now that we’ve made the data easier to work with, we need to find a way to get the median. One method is to take the cumulative sum of each column and then divide all the rows by the last row in each respective column, calculating a percentile/quantile for each age. To do this, we first remove the AGE column, as we don’t want to calculate the median for this column. We then apply the cumsum() function and an anonymous function using purrr’s map_dfc function. This is a special variation of the map() function that returns a dataframe instead of a list by combining the data by column. But, of course, we do still want the AGE information in there, so we add that column back in using mutate() and then reorder the columns so that AGE is at the front again using select().
First let’s see what would happen if we used map() instead of map_dfc():
age_stats %>%
select(-AGE) %>%
map(cumsum) %>%
map(function(x) x/x[nrow(age_stats)]) %>%
glimpse## List of 51
## $ Alabama : num [1:86] 0.0122 0.0243 0.0362 0.0484 0.0606 ...
## $ Alaska : num [1:86] 0.0152 0.0303 0.0452 0.0598 0.0746 ...
## $ Arizona : num [1:86] 0.0127 0.0255 0.0382 0.051 0.0639 ...
## $ Arkansas : num [1:86] 0.0129 0.0257 0.0384 0.0513 0.0642 ...
## $ California : num [1:86] 0.0128 0.0256 0.0384 0.0512 0.0643 ...
## $ Colorado : num [1:86] 0.0122 0.0244 0.0366 0.0489 0.0615 ...
## $ Connecticut : num [1:86] 0.0101 0.0203 0.0306 0.0411 0.0519 ...
## $ Delaware : num [1:86] 0.0116 0.0233 0.0348 0.0466 0.0587 ...
## $ District of Columbia: num [1:86] 0.0146 0.0276 0.0407 0.0533 0.0657 ...
## $ Florida : num [1:86] 0.011 0.0219 0.0328 0.0437 0.0547 ...
## $ Georgia : num [1:86] 0.0128 0.0256 0.0384 0.0514 0.0647 ...
## $ Hawaii : num [1:86] 0.0128 0.0258 0.039 0.0519 0.065 ...
## $ Idaho : num [1:86] 0.0139 0.0274 0.0413 0.0549 0.069 ...
## $ Illinois : num [1:86] 0.0123 0.0245 0.0366 0.0488 0.0611 ...
## $ Indiana : num [1:86] 0.0126 0.0253 0.038 0.0507 0.0635 ...
## $ Iowa : num [1:86] 0.0127 0.0254 0.038 0.0506 0.063 ...
## $ Kansas : num [1:86] 0.0133 0.0268 0.0404 0.054 0.0677 ...
## $ Kentucky : num [1:86] 0.0126 0.0251 0.0376 0.05 0.0624 ...
## $ Louisiana : num [1:86] 0.0137 0.0272 0.0405 0.0536 0.0667 ...
## $ Maine : num [1:86] 0.00949 0.01906 0.02881 0.0386 0.04839 ...
## $ Maryland : num [1:86] 0.0123 0.0245 0.0367 0.049 0.0614 ...
## $ Massachusetts : num [1:86] 0.0106 0.0213 0.0319 0.0427 0.0536 ...
## $ Michigan : num [1:86] 0.0114 0.023 0.0345 0.046 0.0577 ...
## $ Minnesota : num [1:86] 0.0127 0.0256 0.0383 0.0511 0.0639 ...
## $ Mississippi : num [1:86] 0.0128 0.0255 0.0382 0.0512 0.0641 ...
## $ Missouri : num [1:86] 0.0123 0.0248 0.0371 0.0494 0.0618 ...
## $ Montana : num [1:86] 0.0123 0.0244 0.0364 0.0484 0.0604 ...
## $ Nebraska : num [1:86] 0.0141 0.0281 0.042 0.0557 0.0696 ...
## $ Nevada : num [1:86] 0.0125 0.0248 0.0374 0.0498 0.0626 ...
## $ New Hampshire : num [1:86] 0.00932 0.01866 0.02852 0.03814 0.04831 ...
## $ New Jersey : num [1:86] 0.0115 0.0232 0.0349 0.0468 0.0589 ...
## $ New Mexico : num [1:86] 0.0124 0.025 0.0376 0.0504 0.0634 ...
## $ New York : num [1:86] 0.0122 0.0241 0.036 0.0478 0.0598 ...
## $ North Carolina : num [1:86] 0.012 0.024 0.0359 0.0479 0.06 ...
## $ North Dakota : num [1:86] 0.015 0.0296 0.0438 0.0576 0.0709 ...
## $ Ohio : num [1:86] 0.012 0.024 0.036 0.048 0.0601 ...
## $ Oklahoma : num [1:86] 0.0136 0.0272 0.0409 0.0546 0.0683 ...
## $ Oregon : num [1:86] 0.0114 0.0229 0.0344 0.046 0.0577 ...
## $ Pennsylvania : num [1:86] 0.0111 0.0222 0.0333 0.0445 0.0558 ...
## $ Rhode Island : num [1:86] 0.0103 0.0205 0.0309 0.0413 0.0518 ...
## $ South Carolina : num [1:86] 0.0118 0.0236 0.0354 0.0474 0.0594 ...
## $ South Dakota : num [1:86] 0.0144 0.029 0.0433 0.0575 0.0714 ...
## $ Tennessee : num [1:86] 0.0123 0.0245 0.0367 0.049 0.0612 ...
## $ Texas : num [1:86] 0.0146 0.0292 0.0435 0.0578 0.0724 ...
## $ Utah : num [1:86] 0.0171 0.034 0.051 0.0676 0.0846 ...
## $ Vermont : num [1:86] 0.0096 0.0195 0.0292 0.039 0.0489 ...
## $ Virginia : num [1:86] 0.0123 0.0245 0.0367 0.0489 0.0612 ...
## $ Washington : num [1:86] 0.0124 0.0248 0.0373 0.0497 0.0623 ...
## $ West Virginia : num [1:86] 0.0108 0.0219 0.0331 0.0443 0.0554 ...
## $ Wisconsin : num [1:86] 0.0116 0.0232 0.0349 0.0467 0.0586 ...
## $ Wyoming : num [1:86] 0.0132 0.0262 0.0392 0.0523 0.0655 ...We can see that we create a list of vectors for each state.
Now let’s use map_dfc():
# calculate median age for each state
age_stats <- age_stats %>%
select(-AGE) %>%
map_dfc(cumsum) %>%
map_dfc(function(x) x/x[nrow(age_stats)]) %>%
mutate(AGE = age_stats$AGE) %>%
select(AGE, everything())
glimpse(age_stats)## Rows: 86
## Columns: 52
## $ AGE <dbl> 0, 1, 2, 3, 4, 5, 6, 7, 8, 9, 10, 11, 12, 13, 1…
## $ Alabama <dbl> 0.01217929, 0.02428807, 0.03623586, 0.04835742,…
## $ Alaska <dbl> 0.01524840, 0.03030168, 0.04521944, 0.05979438,…
## $ Arizona <dbl> 0.01273885, 0.02549314, 0.03824081, 0.05101803,…
## $ Arkansas <dbl> 0.01292266, 0.02569476, 0.03836806, 0.05126652,…
## $ California <dbl> 0.01283122, 0.02561725, 0.03841722, 0.05118957,…
## $ Colorado <dbl> 0.01217217, 0.02440058, 0.03655841, 0.04888552,…
## $ Connecticut <dbl> 0.01013228, 0.02030490, 0.03056879, 0.04107142,…
## $ Delaware <dbl> 0.01163322, 0.02326537, 0.03477678, 0.04661654,…
## $ `District of Columbia` <dbl> 0.01457035, 0.02759032, 0.04071434, 0.05331661,…
## $ Florida <dbl> 0.01095628, 0.02192577, 0.03277035, 0.04371311,…
## $ Georgia <dbl> 0.01284902, 0.02562823, 0.03837038, 0.05144559,…
## $ Hawaii <dbl> 0.01275029, 0.02580557, 0.03896040, 0.05191402,…
## $ Idaho <dbl> 0.01390752, 0.02744397, 0.04125812, 0.05494312,…
## $ Illinois <dbl> 0.01233645, 0.02447549, 0.03656625, 0.04878623,…
## $ Indiana <dbl> 0.01264485, 0.02525899, 0.03798841, 0.05071888,…
## $ Iowa <dbl> 0.01267030, 0.02538518, 0.03802630, 0.05063696,…
## $ Kansas <dbl> 0.01334268, 0.02681406, 0.04039729, 0.05398568,…
## $ Kentucky <dbl> 0.01257763, 0.02509149, 0.03759246, 0.05002287,…
## $ Louisiana <dbl> 0.01366990, 0.02722998, 0.04047237, 0.05358525,…
## $ Maine <dbl> 0.00949098, 0.01906255, 0.02881486, 0.03860408,…
## $ Maryland <dbl> 0.01233418, 0.02449538, 0.03670807, 0.04897542,…
## $ Massachusetts <dbl> 0.01064012, 0.02127391, 0.03194332, 0.04267411,…
## $ Michigan <dbl> 0.01142560, 0.02298902, 0.03448267, 0.04603339,…
## $ Minnesota <dbl> 0.01271147, 0.02555680, 0.03831076, 0.05107128,…
## $ Mississippi <dbl> 0.01277126, 0.02554419, 0.03822836, 0.05115873,…
## $ Missouri <dbl> 0.01232034, 0.02475678, 0.03708173, 0.04938873,…
## $ Montana <dbl> 0.01225303, 0.02440298, 0.03639442, 0.04838391,…
## $ Nebraska <dbl> 0.01411096, 0.02814111, 0.04197798, 0.05572191,…
## $ Nevada <dbl> 0.01250131, 0.02483232, 0.03739746, 0.04979506,…
## $ `New Hampshire` <dbl> 0.009324624, 0.018656767, 0.028516676, 0.038139…
## $ `New Jersey` <dbl> 0.01153672, 0.02318527, 0.03489888, 0.04677209,…
## $ `New Mexico` <dbl> 0.01241485, 0.02496946, 0.03762395, 0.05035577,…
## $ `New York` <dbl> 0.01217189, 0.02407385, 0.03599014, 0.04784986,…
## $ `North Carolina` <dbl> 0.01200077, 0.02400872, 0.03589836, 0.04789096,…
## $ `North Dakota` <dbl> 0.01498293, 0.02957241, 0.04375387, 0.05755379,…
## $ Ohio <dbl> 0.01195482, 0.02398530, 0.03604946, 0.04804797,…
## $ Oklahoma <dbl> 0.01360302, 0.02720220, 0.04094481, 0.05455859,…
## $ Oregon <dbl> 0.01137846, 0.02290605, 0.03443489, 0.04598165,…
## $ Pennsylvania <dbl> 0.01105806, 0.02218984, 0.03332365, 0.04452838,…
## $ `Rhode Island` <dbl> 0.01029817, 0.02052152, 0.03085757, 0.04130916,…
## $ `South Carolina` <dbl> 0.01182747, 0.02361386, 0.03537920, 0.04736508,…
## $ `South Dakota` <dbl> 0.01441743, 0.02898356, 0.04325579, 0.05748470,…
## $ Tennessee <dbl> 0.01234189, 0.02454161, 0.03672630, 0.04900204,…
## $ Texas <dbl> 0.01460720, 0.02916560, 0.04354217, 0.05781300,…
## $ Utah <dbl> 0.01705642, 0.03397314, 0.05104564, 0.06758513,…
## $ Vermont <dbl> 0.009603574, 0.019524225, 0.029198261, 0.039019…
## $ Virginia <dbl> 0.01229627, 0.02446226, 0.03665131, 0.04888352,…
## $ Washington <dbl> 0.01241119, 0.02476856, 0.03725623, 0.04972054,…
## $ `West Virginia` <dbl> 0.01083507, 0.02189516, 0.03312702, 0.04427952,…
## $ Wisconsin <dbl> 0.01158854, 0.02323645, 0.03492551, 0.04674149,…
## $ Wyoming <dbl> 0.01320760, 0.02620022, 0.03920990, 0.05229295,…Great, we have a tidy dataframe with a column for each state storing important census information for both ethnicity and age. Now onto the other datasets!
3.11.2.2 Violent Crime
For crime, we have the following data:
crime## # A tibble: 510 × 14
## State Area ...3 Population `Violent\ncrime… `Murder and \nnonne…
## <chr> <chr> <chr> <chr> <dbl> <dbl>
## 1 ALABAMA Metropoli… <NA> 3708033 NA NA
## 2 <NA> <NA> Area ac… 0.97099999… 18122 283
## 3 <NA> <NA> Estimat… 1 18500 287
## 4 <NA> Cities ou… <NA> 522241 NA NA
## 5 <NA> <NA> Area ac… 0.97399999… 3178 32
## 6 <NA> <NA> Estimat… 1 3240 33
## 7 <NA> Nonmetrop… <NA> 628705 NA NA
## 8 <NA> <NA> Area ac… 0.99399999… 1205 28
## 9 <NA> <NA> Estimat… 1 1212 28
## 10 <NA> State Tot… <NA> 4858979 22952 348
## # … with 500 more rows, and 8 more variables: Rape
## (revised
## definition)2 <dbl>,
## # Rape
## (legacy
## definition)3 <dbl>, Robbery <dbl>, Aggravated
## assault <dbl>,
## # Property
## crime <dbl>, Burglary <dbl>, Larceny-
## theft <dbl>,
## # Motor
## vehicle
## theft <dbl>If we take a look at what information is stored in each column…
colnames(crime)## [1] "State"
## [2] "Area"
## [3] "...3"
## [4] "Population"
## [5] "Violent\ncrime1"
## [6] "Murder and \nnonnegligent \nmanslaughter"
## [7] "Rape\n(revised\ndefinition)2"
## [8] "Rape\n(legacy\ndefinition)3"
## [9] "Robbery"
## [10] "Aggravated \nassault"
## [11] "Property \ncrime"
## [12] "Burglary"
## [13] "Larceny-\ntheft"
## [14] "Motor \nvehicle \ntheft"you see that it’s kind of a mess and there’s a whole bunch of information in there that we’re not necessarily interested in for this analysis.
Because of the messy names here (we’ll clean them up in a bit), we’ll see the column index to select columns instead of the complicated names. Also, we print a specified row of violent crime to observe the X__1 group we are looking for – Rate per 100,000 inhabitants (per the study.)
violentcrime <- crime %>%
select(c(1,3,5))
violentcrime## # A tibble: 510 × 3
## State ...3 `Violent\ncrime1`
## <chr> <chr> <dbl>
## 1 ALABAMA <NA> NA
## 2 <NA> Area actually reporting 18122
## 3 <NA> Estimated total 18500
## 4 <NA> <NA> NA
## 5 <NA> Area actually reporting 3178
## 6 <NA> Estimated total 3240
## 7 <NA> <NA> NA
## 8 <NA> Area actually reporting 1205
## 9 <NA> Estimated total 1212
## 10 <NA> <NA> 22952
## # … with 500 more rowsGreat, so we’re starting to home in on the data we’re interested in but we’re ultimately interested in Rate per 100,000 inhabitants, so we need get all rows where the second column is equal to Rate per 100,000 inhabitants.
However, as we can see above, the value for State in these rows is NA, so we need to fill() that value with the state name that is listed in a previous row. Then we can select the rows where the second column is Rate per 100,000 inhabitants. After that, we no longer need the second column, so we’ll remove it.
violentcrime <- violentcrime %>%
fill(State) %>%
filter(.[[2]] == "Rate per 100,000 inhabitants") %>%
rename( violent_crime = `Violent\ncrime1`) %>%
select(-`...3`)
violentcrime## # A tibble: 52 × 2
## State violent_crime
## <chr> <dbl>
## 1 ALABAMA 472.
## 2 ALASKA 730.
## 3 ARIZONA 410.
## 4 ARKANSAS 521.
## 5 CALIFORNIA 426.
## 6 COLORADO 321
## 7 CONNECTICUT 218.
## 8 DELAWARE 499
## 9 DISTRICT OF COLUMBIA4 1269.
## 10 FLORIDA 462.
## # … with 42 more rowsIf we look closely at our data, we’ll notice that some of our state names have 6s at the end of them. This will cause problems later on.
violentcrime$State[20]## [1] "MAINE6"So, let’s clean that up now be removing those trailing numeric values and converting the names to lower case:
# lower case and remove numbers from State column
violentcrime <- violentcrime %>%
mutate(State = tolower(gsub('[0-9]+', '', State)))
violentcrime## # A tibble: 52 × 2
## State violent_crime
## <chr> <dbl>
## 1 alabama 472.
## 2 alaska 730.
## 3 arizona 410.
## 4 arkansas 521.
## 5 california 426.
## 6 colorado 321
## 7 connecticut 218.
## 8 delaware 499
## 9 district of columbia 1269.
## 10 florida 462.
## # … with 42 more rowsWe’ve now got ourselves a tidy dataset with violent crime information that’s ready to be joined with our census_stats data!
# join with census data
firearms <- left_join(census_stats, violentcrime,
by = c("NAME" = "State"))
firearms## # A tibble: 51 × 7
## NAME white black hispanic male total_pop violent_crime
## <chr> <dbl> <dbl> <dbl> <dbl> <dbl> <dbl>
## 1 alabama 69.5 26.7 4.13 48.5 4850858 472.
## 2 alaska 66.5 3.67 6.82 52.4 737979 730.
## 3 arizona 83.5 4.80 30.9 49.7 6802262 410.
## 4 arkansas 79.6 15.7 7.18 49.1 2975626 521.
## 5 california 73.0 6.49 38.7 49.7 39032444 426.
## 6 colorado 87.6 4.47 21.3 50.3 5440445 321
## 7 connecticut 80.9 11.6 15.3 48.8 3593862 218.
## 8 delaware 70.3 22.5 8.96 48.4 944107 499
## 9 district of columbia 44.1 48.5 10.7 47.4 672736 1269.
## 10 florida 77.7 16.9 24.7 48.9 20268567 462.
## # … with 41 more rows3.11.2.3 Brady Scores
The study by AJPH groups the scores using 7 different categories. The study removed all weightings of the different laws in favor of a “1 law 1 point” system, since the weightings were “somewhat arbitrary.”
For the purpose of practice and simplification we will just keep the first line of “total state points” from the Brady Scorecard as they are given. This will be where our analysis differs from the study. We need to transform the data frame so that we have a column of state names and a column of the corresponding total scores.
brady## # A tibble: 116 × 54
## `States can recei… `Category Point… `Sub Category P… Points AL AK AR
## <chr> <dbl> <dbl> <dbl> <chr> <chr> <chr>
## 1 TOTAL STATE POINTS NA NA NA -18 -30 -24
## 2 CATEGORY 1: KEEP… 50 NA NA <NA> <NA> <NA>
## 3 BACKGROUND CHECKS… NA 25 NA AL AK AR
## 4 Background Checks… NA NA 25 <NA> <NA> <NA>
## 5 Background Checks… NA NA 20 <NA> <NA> <NA>
## 6 Background Checks… NA NA 5 <NA> <NA> <NA>
## 7 Verifiy Legal Pur… NA NA 20 <NA> <NA> <NA>
## 8 TOTAL NA NA NA 0 0 0
## 9 <NA> NA NA NA <NA> <NA> <NA>
## 10 OTHER LAWS TO STO… NA 12 NA AL AK AR
## # … with 106 more rows, and 47 more variables: AZ <chr>, CA <chr>, CO <chr>,
## # CT <chr>, DE <chr>, FL <chr>, GA <chr>, HI <chr>, ID <chr>, IL <chr>,
## # IN <chr>, IA <chr>, KS <chr>, KY <chr>, LA <chr>, MA <chr>, MD <chr>,
## # ME <chr>, MI <chr>, MN <chr>, MO <chr>, MT <chr>, MS <chr>, NC <chr>,
## # ND <chr>, NE <chr>, NH <chr>, NJ <chr>, NM <chr>, NV <chr>, NY <chr>,
## # OK <chr>, OH <chr>, OR <chr>, PA <chr>, RI <chr>, SC <chr>, SD <chr>,
## # TN <chr>, TX <chr>, UT <chr>, VA <chr>, VT <chr>, WA <chr>, WI <chr>, …This dataset includes a lot of information, but we’re interested in the brady scores for each state. These are stored in the row where the first column is equal to “TOTAL STATE POINTS,” so we filter() to only include that row. We then want to only receive the scores for each state, and not the information in the first few columns, so we specify that using select(). With the information we’re interested in, we then take the data from wide to long using pivot_longer(), renaming the columns as we go. Finally, we specify that the information in the brady_scores column is numeric, not a character.
brady <- brady %>%
rename(Law = `States can receive a maximum of 100 points`) %>%
filter(Law == "TOTAL STATE POINTS") %>%
select((ncol(brady) - 49):ncol(brady)) %>%
pivot_longer(everything(),
names_to = "state",
values_to = "brady_scores") %>%
mutate_at("brady_scores", as.numeric)
brady## # A tibble: 50 × 2
## state brady_scores
## <chr> <dbl>
## 1 AL -18
## 2 AK -30
## 3 AR -24
## 4 AZ -39
## 5 CA 76
## 6 CO 22
## 7 CT 73
## 8 DE 41
## 9 FL -20.5
## 10 GA -18
## # … with 40 more rowsOnly problem now is that we have the two letter state code, rather than the full state name we’ve been joining on so far here. We can, however, use the state datasets we used in the first case study here!
brady <- brady %>%
left_join(rename(state_data, state = abb),
by = "state") %>%
select(Location, brady_scores) %>%
rename(state = Location) %>%
mutate(state = tolower(state))
brady## # A tibble: 50 × 2
## state brady_scores
## <chr> <dbl>
## 1 alabama -18
## 2 alaska -30
## 3 arkansas -24
## 4 arizona -39
## 5 california 76
## 6 colorado 22
## 7 connecticut 73
## 8 delaware 41
## 9 florida -20.5
## 10 georgia -18
## # … with 40 more rowsNow, it’s time to join this information into our growing dataframe firearms:
firearms <- left_join(firearms, brady, by = c("NAME" = "state"))
firearms## # A tibble: 51 × 8
## NAME white black hispanic male total_pop violent_crime brady_scores
## <chr> <dbl> <dbl> <dbl> <dbl> <dbl> <dbl> <dbl>
## 1 alabama 69.5 26.7 4.13 48.5 4850858 472. -18
## 2 alaska 66.5 3.67 6.82 52.4 737979 730. -30
## 3 arizona 83.5 4.80 30.9 49.7 6802262 410. -39
## 4 arkansas 79.6 15.7 7.18 49.1 2975626 521. -24
## 5 california 73.0 6.49 38.7 49.7 39032444 426. 76
## 6 colorado 87.6 4.47 21.3 50.3 5440445 321 22
## 7 connecticut 80.9 11.6 15.3 48.8 3593862 218. 73
## 8 delaware 70.3 22.5 8.96 48.4 944107 499 41
## 9 district of columbia 44.1 48.5 10.7 47.4 672736 1269. NA
## 10 florida 77.7 16.9 24.7 48.9 20268567 462. -20.5
## # … with 41 more rows3.11.2.4 The Counted Fatal Shootings
We’re making progress, but we have a ways to go still! Let’s get working on incorporating data from The Counted.
As a reminder, we have a datasets here with data from 2015:
counted15## # A tibble: 1,146 × 6
## gender raceethnicity state classification lawenforcementage… armed
## <chr> <chr> <chr> <chr> <chr> <chr>
## 1 Male Black GA Death in custo… Chatham County Sh… No
## 2 Male White OR Gunshot Washington County… Firea…
## 3 Male White HI Struck by vehi… Kauai Police Depa… No
## 4 Male Hispanic/Latino KS Gunshot Wichita Police De… No
## 5 Male Asian/Pacific Islander WA Gunshot Mason County Sher… Firea…
## 6 Male White CA Gunshot San Francisco Pol… Non-l…
## 7 Male Hispanic/Latino AZ Gunshot Chandler Police D… Firea…
## 8 Male Hispanic/Latino CO Gunshot Evans Police Depa… Other
## 9 Male White CA Gunshot Stockton Police D… Knife
## 10 Male Black CA Taser Los Angeles Count… No
## # … with 1,136 more rowsThe data from each year are in a similar format with each row representing a different individual and the columns being consistent between the two datasets.
Because of this consistent format, we can combine these two datasets using bind_rows(). By specifying id = "dataset", a column called dataset will store which dataset each row came from originally. We can then use mutate() and ifelse() to conditionally specify the year – 2015 or 2016 – from which the data originated. We’ll also be sure to change the two letter state abbreviation to the lower case state name, to allow for each merging.
counted15 <- counted15 %>%
mutate(state = tolower(state.name[match(state, state.abb)]))At this point, we have a lot of information at the individual level, but we’d like to summarize this at the state level by ethnicity, gender, and armed status. The researchers “calculated descriptive statistics for the proportion of victims that were male, armed, and non-White,” so we’ll do the same. We can accomplish this using dplyr. The tally() function will be particularly helpful here to count the number of observations in each group. We’re calculating this for each state as well as calculating the annualized rate per 1,000,000 residents. This utilizes the total_pop column from the census_stats data frame we used earlier.
# get overall stats
counted_stats <- counted15 %>%
group_by(state) %>%
filter(classification == "Gunshot") %>%
tally() %>%
rename("gunshot_tally" = "n")
# get summary for subset of population
gunshot_filtered <- counted15 %>%
group_by(state) %>%
filter(classification == "Gunshot",raceethnicity != "white", armed != "No", gender == "Male") %>%
tally() %>%
rename("gunshot_filtered" = "n")
# join data together
counted_stats <- left_join(counted_stats, gunshot_filtered, by = "state") %>%
mutate(total_pop = census_stats$total_pop[match(state, census_stats$NAME)],
gunshot_rate = (gunshot_tally/total_pop)*1000000/2) %>%
select(-total_pop)
counted_stats## # A tibble: 50 × 4
## state gunshot_tally gunshot_filtered gunshot_rate
## <chr> <int> <int> <dbl>
## 1 alabama 18 15 1.86
## 2 alaska 4 4 2.71
## 3 arizona 43 37 3.16
## 4 arkansas 5 4 0.840
## 5 california 196 150 2.51
## 6 colorado 29 27 2.67
## 7 connecticut 2 2 0.278
## 8 delaware 3 2 1.59
## 9 district of columbia 5 4 3.72
## 10 florida 64 54 1.58
## # … with 40 more rowsTime to merge this into the data frame we’ve been compiling:
firearms <- left_join(firearms, counted_stats, by = c("NAME" = "state"))3.11.2.5 Unemployment Data
Let’s recall the table we scraped from the web, which is currently storing our unemployment data:
unemployment## # A tibble: 54 × 3
## State `2015rate` Rank
## <chr> <chr> <chr>
## 1 "United States" "5.3" ""
## 2 "" "" ""
## 3 "North Dakota" "2.8" "1"
## 4 "Nebraska" "3.0" "2"
## 5 "South Dakota" "3.1" "3"
## 6 "New Hampshire" "3.4" "4"
## 7 "Hawaii" "3.6" "5"
## 8 "Utah" "3.6" "5"
## 9 "Vermont" "3.6" "5"
## 10 "Minnesota" "3.7" "8"
## # … with 44 more rowsLet’s first rename the columns to clean things up. You’ll note that there are more rows in this data frame (due to an empty row, the United States, and a note being in this dataset); however, when we left_merge() in just a second these will disappear, so we can ignore them for now.
unemployment <- unemployment %>%
rename("state" = "State",
"unemployment_rate" = "2015rate",
"unemployment_rank" = "Rank") %>%
mutate(state = tolower(state)) %>%
arrange(state)
unemployment## # A tibble: 54 × 3
## state unemployment_rate unemployment_rank
## <chr> <chr> <chr>
## 1 "" "" ""
## 2 "alabama" "6.1" "42"
## 3 "alaska" "6.5" "47"
## 4 "arizona" "6.1" "42"
## 5 "arkansas" "5.0" "24"
## 6 "california" "6.2" "44"
## 7 "colorado" "3.9" "10"
## 8 "connecticut" "5.7" "35"
## 9 "delaware" "4.9" "22"
## 10 "district of columbia" "6.9" "51"
## # … with 44 more rowsLet’s do that join now. Let’s add unemployment information to our growing data frame!
firearms <- left_join(firearms, unemployment, by = c("NAME" = "state"))If we take a look at the data we now have in our growing data frame, using glimpse(), we see that type is correct for most of our variables except unemployment_rate and unemployment_rank. This is due to that “Note” and empty ("") row in the unemployment dataset. So, let’s be sure to get that variable to a numeric now as it should be:
glimpse(firearms)## Rows: 51
## Columns: 13
## $ NAME <chr> "alabama", "alaska", "arizona", "arkansas", "califor…
## $ white <dbl> 69.50197, 66.51368, 83.52295, 79.57623, 72.97555, 87…
## $ black <dbl> 26.7459489, 3.6679906, 4.7978011, 15.6634268, 6.4910…
## $ hispanic <dbl> 4.129434, 6.821197, 30.873010, 7.180439, 38.727129, …
## $ male <dbl> 48.46650, 52.36978, 49.71595, 49.12855, 49.67815, 50…
## $ total_pop <dbl> 4850858, 737979, 6802262, 2975626, 39032444, 5440445…
## $ violent_crime <dbl> 472.4, 730.2, 410.2, 521.3, 426.3, 321.0, 218.5, 499…
## $ brady_scores <dbl> -18.0, -30.0, -39.0, -24.0, 76.0, 22.0, 73.0, 41.0, …
## $ gunshot_tally <int> 18, 4, 43, 5, 196, 29, 2, 3, 5, 64, 29, 2, 7, 22, 19…
## $ gunshot_filtered <int> 15, 4, 37, 4, 150, 27, 2, 2, 4, 54, 25, 2, 7, 21, 15…
## $ gunshot_rate <dbl> 1.8553419, 2.7101042, 3.1607133, 0.8401593, 2.510731…
## $ unemployment_rate <chr> "6.1", "6.5", "6.1", "5.0", "6.2", "3.9", "5.7", "4.…
## $ unemployment_rank <chr> "42", "47", "42", "24", "44", "10", "35", "22", "51"…# convert type for unemployment columns
firearms <- firearms %>%
mutate_at("unemployment_rate", as.numeric) %>%
mutate_at("unemployment_rank", as.integer)3.11.2.6 Population Density: 2015
Population density for 2015 can be calculated from the Census data in combination with the land area data we’ve read in. This is calculated (rather than simply imported) because accurate data for state population in 2015 was not available in a downloadable format nor was it easy to scrape.
From the census data, we can obtain total population counts:
totalPop <- census %>%
filter(ORIGIN == 0, SEX == 0 ) %>%
group_by(NAME) %>%
summarize(total = sum(POPESTIMATE2015)) %>%
mutate(NAME = tolower(NAME))
totalPop## # A tibble: 51 × 2
## NAME total
## <chr> <dbl>
## 1 alabama 4850858
## 2 alaska 737979
## 3 arizona 6802262
## 4 arkansas 2975626
## 5 california 39032444
## 6 colorado 5440445
## 7 connecticut 3593862
## 8 delaware 944107
## 9 district of columbia 672736
## 10 florida 20268567
## # … with 41 more rowsThen, we select LND110210D by looking at the land table and comparing values on other sites (such as the census or Wikipedia) to find the correct column. This column corresponds to land area in square miles. We’ll convert all state names to lower case for easy merging with our growing data frame in a few steps.
landSqMi <- land %>%
select(Areaname, land_area = LND110210D) %>%
mutate(Areaname = tolower(Areaname))
landSqMi## # A tibble: 3,198 × 2
## Areaname land_area
## <chr> <dbl>
## 1 united states 3531905.
## 2 alabama 50645.
## 3 autauga, al 594.
## 4 baldwin, al 1590.
## 5 barbour, al 885.
## 6 bibb, al 623.
## 7 blount, al 645.
## 8 bullock, al 623.
## 9 butler, al 777.
## 10 calhoun, al 606.
## # … with 3,188 more rowsSince landSqMi gives us area for each town in addition to the states, we will want merge on the state names to obtain only the area for each state, removing the city- and nation-level data. Also, because “district of columbia” appears twice, we’ll use the distinct() function to only include on entry for “district of columbia”
We can then calculate density and remove the total and land_area columns to only keep state name and density for each state:
popdensity <- left_join(totalPop, landSqMi, by=c("NAME" = "Areaname")) %>%
distinct() %>%
mutate(density = total/land_area) %>%
select(-c(total, land_area))
popdensity## # A tibble: 51 × 2
## NAME density
## <chr> <dbl>
## 1 alabama 95.8
## 2 alaska 1.29
## 3 arizona 59.9
## 4 arkansas 57.2
## 5 california 251.
## 6 colorado 52.5
## 7 connecticut 742.
## 8 delaware 485.
## 9 district of columbia 11019.
## 10 florida 378.
## # … with 41 more rowsThis can now be joined with our growing data frame:
firearms <- left_join(firearms, popdensity, by="NAME")3.11.2.7 Firearm Ownership
Last but not least, we calculate firearm ownership as a percent of firearm suicides to all suicides.
ownership_df <- as_tibble(list("NAME" = tolower(suicide_all$State),
"ownership" = suicide_firearm$Deaths/suicide_all$Deaths*100))
ownership_df## # A tibble: 51 × 2
## NAME ownership
## <chr> <dbl>
## 1 alabama 70.1
## 2 alaska 59.9
## 3 arizona 57.4
## 4 arkansas 59.5
## 5 california 37.3
## 6 colorado 51.0
## 7 connecticut 27.4
## 8 delaware 49.8
## 9 florida 52.0
## 10 georgia 62.1
## # … with 41 more rowsThis can now be joined onto our tidy data frame:
firearms <- left_join(firearms, ownership_df, by="NAME")And, with that, we’ve wrangled and tidied all these datasets into a single data frame. This can now be used for visualization and analysis!
Let’s save our new tidy data for case study #2.
save(firearms, file = here::here("data", "tidy_data", "case_study_2_tidy.rda"))